电脑win11怎么连接wifi
Win11作为微软最新发布的操作系统,引起了广泛的关注和期待,在Win11中,无线网络连接设置也进行了一系列的改进和优化,使得连接WiFi变得更加便捷和稳定。对于用户来说,连接WiFi是我们日常使用电脑的基本需求之一,因此掌握Win11的WiFi连接设置对于提高使用体验至关重要。如何在Win11中连接WiFi呢?让我们一起来了解一下。
Win11怎么连接wifi
1、点击桌面上的开始按钮,点击菜单中的无线连接选项。
2、在弹出网路连接的界面中,找到无线网络连接这个选项。点击鼠标右键,在弹出的菜单中,找到“查看可用的无线连接”,就能看到网络能搜索到的可用的无线网络接入点,也就是很多的wifi接入点。
3、双击其中一个无线网络接入点,当然了最好是事先知道。网络密码的,然后的话,打开了无线网络的输入端口也是没有用的。
4、点击确定按钮,完成无线网络的接入,系统上就会显示已经连接。
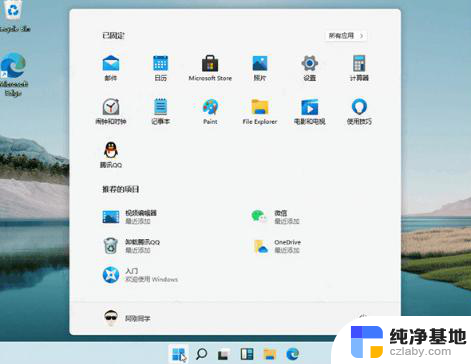
Win11怎么连接手机热点
首先需要将该手机的移动网络开启并开启其网络热点共享。然后在热点共享中输入对应的密码。再点击该电脑上的无线连接,选择该手机的信号名称并输入密码即可连接。具体的以OPPO手机为例,设置方法如下:
1、点击该手机下拉菜单开始数据连接。
2、在手机上点击设置按钮进入。
3、进入到设置页面以后点击其他无线连接。
4、在出现的页面中点击个人热点进入。
5、进入个人热点界面以后开启其后面的按钮。
6、同时点击个人热点设置进入。
7、进入到个人热点设置界面可以输入热点名称以后密码点击保存按钮。
8、点击电脑右下角的网络连接进入。
9、在出现的选型中点击该手机热点名称并选择连接按钮。
10、输入之前设置的手机热点密码以后点击下一步按钮。
以上就是如何在Windows 11上连接WiFi的全部内容,如果您还有不清楚的地方,可以参考小编的步骤进行操作,希望这些步骤能对您有所帮助。
- 上一篇: 笔记本电脑怎么关闭屏幕保护程序
- 下一篇: win11电脑右键就转圈圈卡死
电脑win11怎么连接wifi相关教程
-
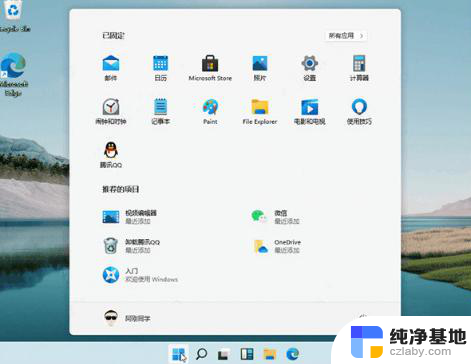 win11台式电脑怎么连wifi
win11台式电脑怎么连wifi2023-11-16
-
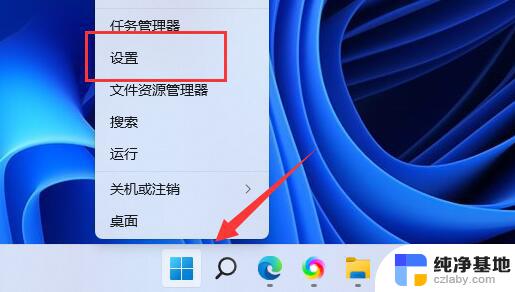 win11打印机连接电脑怎么操作
win11打印机连接电脑怎么操作2023-11-15
-
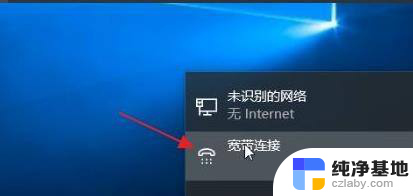 win11网线连接电脑怎么设置上网
win11网线连接电脑怎么设置上网2023-11-15
-
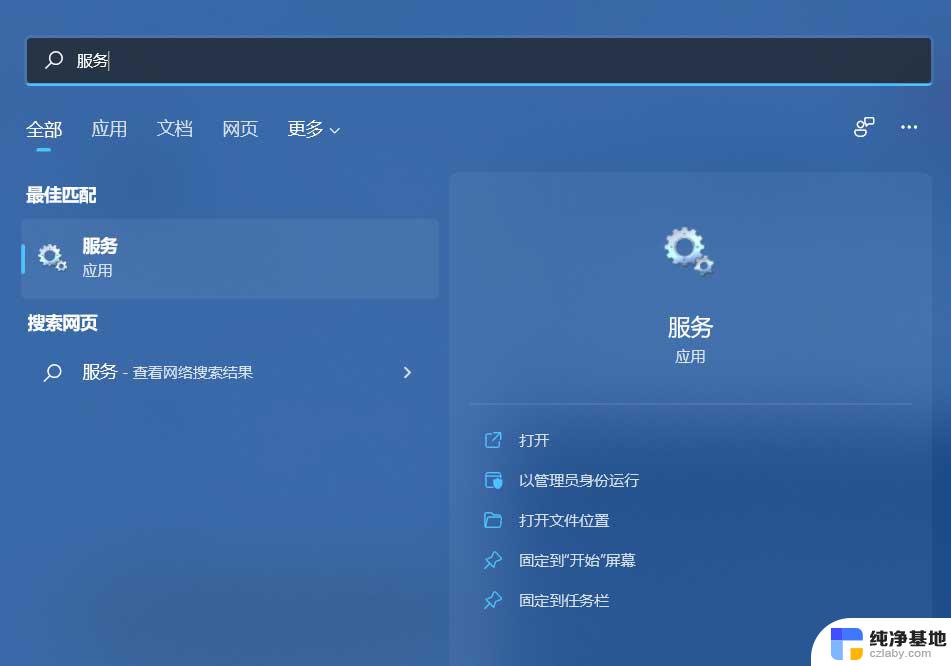 win11笔记本连wifi显示无internet
win11笔记本连wifi显示无internet2024-03-11
win11系统教程推荐