win11网线连接电脑怎么设置上网
更新时间:2023-11-15 17:26:58作者:xiaoliu
win11网线连接电脑怎么设置上网,在如今信息化的时代,互联网已经成为人们生活中不可或缺的一部分,对于使用Windows 11操作系统的用户来说,连接宽带上网是必不可少的一项操作。针对win11网线连接电脑上网的需求,我们需要如何进行设置呢?接下来我们将详细介绍Windows 11系统连接宽带的步骤,帮助大家轻松上网。无论是办公学习还是娱乐休闲,只要按照正确的方式连接网线,我们就能畅享网络世界带来的便利与乐趣。让我们一起来探索吧!
操作方法:
1、首先可以看到右下角的网络宽带连接图标点击进入。
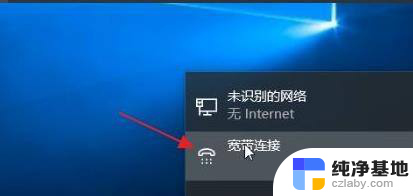
2、来到设置界面后,点击设置界面里的“以太网”点击里面的“网络和共享中心”。
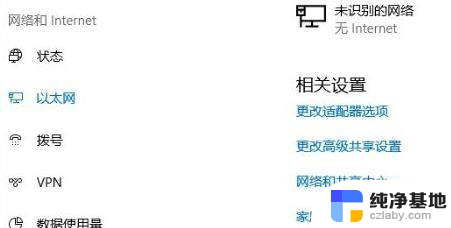
3、随后在里面点击设置新的连接或网络。
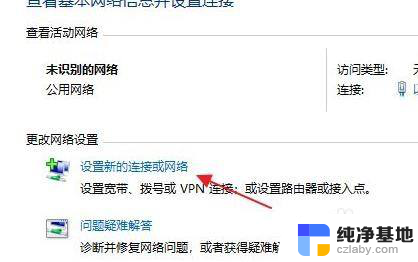
4、此时会进入设置连接或网络处,点击链接到Internet。
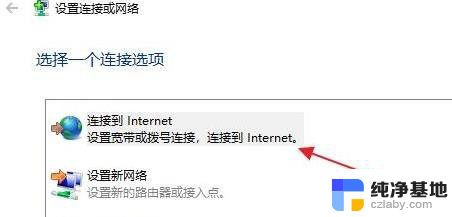
5、此时会跳出“你想使用一个已有的连接吗?”选择否,创建新连接。
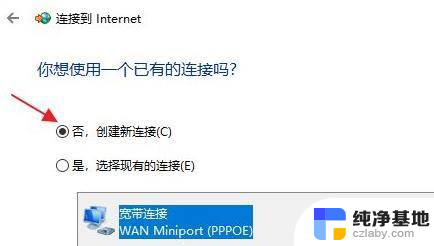
6、之后点击下方的下一步。
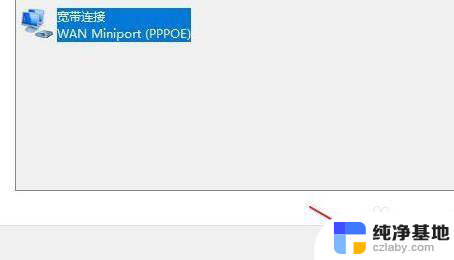
7、这个时候会出现“你希望如何连接?”点击宽带(PPPoE)即可。
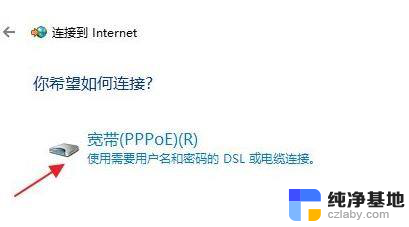
8、这个时候就可以输入Internet服务供应商的信息了。
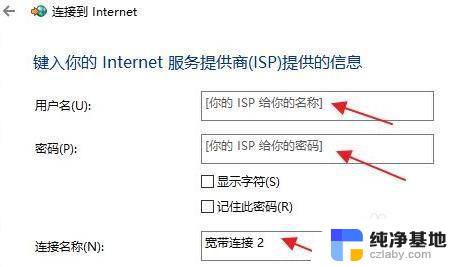
9、输入成功后点击下方的连接。
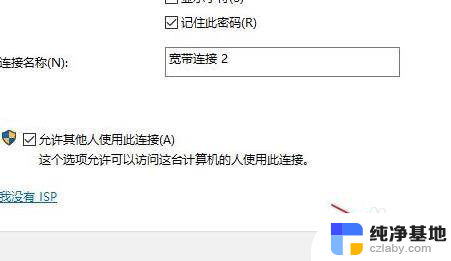
10、最后等待成功连接就可以使用网络了。
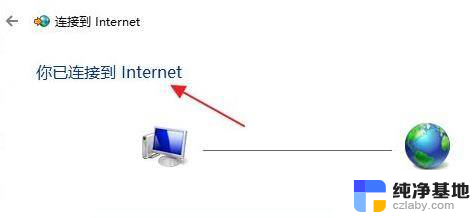
以上是关于如何设置通过网线连接电脑上网的全部内容,如果您遇到相同问题,可以参考本文中介绍的步骤进行修复,希望对大家有所帮助。
- 上一篇: window11 截图
- 下一篇: 如何打开屏幕录制
win11网线连接电脑怎么设置上网相关教程
-
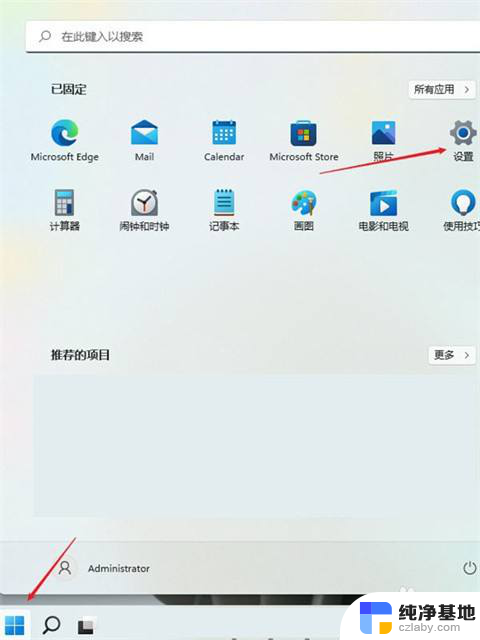 windows11网线插了连不上网
windows11网线插了连不上网2023-12-20
-
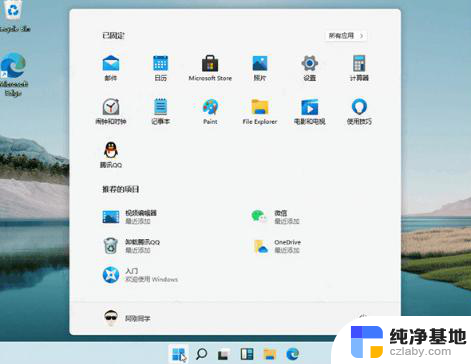 电脑win11怎么连接wifi
电脑win11怎么连接wifi2023-12-14
-
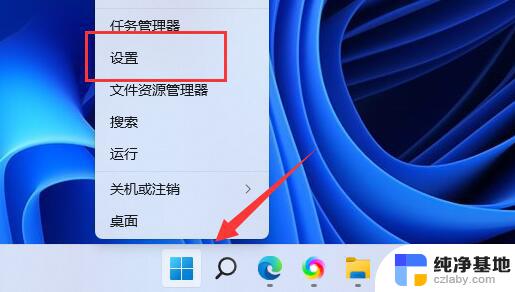 win11打印机连接电脑怎么操作
win11打印机连接电脑怎么操作2023-11-15
-
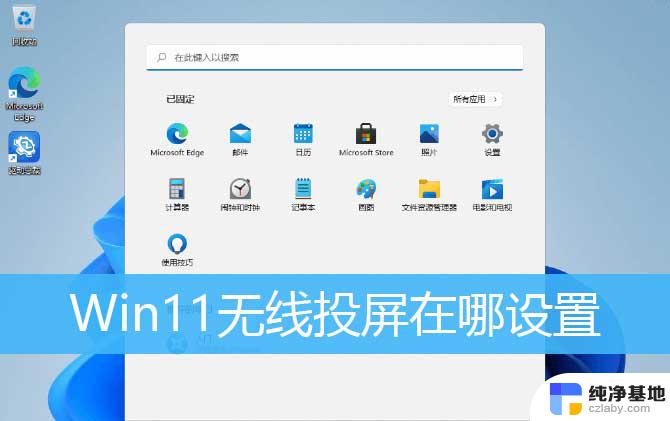 win11电脑怎么无线投屏电视
win11电脑怎么无线投屏电视2023-11-16
win11系统教程推荐