windows如何录制视频
在当今数字化时代,录制视频已经成为一种普遍的需求,对于使用Windows操作系统的用户来说,录制桌面视频是一项非常有用的技能。而在最新的Windows10系统中,录制桌面视频变得更加简单和方便。无论是为了教学、演示、游戏或者是分享屏幕内容,Windows10提供了强大的录制工具,让用户能够轻松捕捉屏幕上的一切。接下来我们将一起探索如何在Win10电脑上实现高质量的桌面视频录制。
方法如下:
1.点击win10电脑左下角的开始菜单,然后我们就会在左侧的窗口中找到“相机”应用,如图所示...
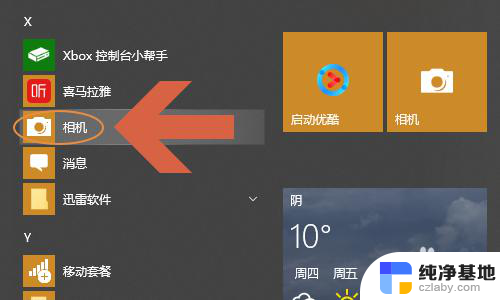
2.点击之后就会切换到拍摄界面了,这个功能相信大部分网友都知道。在该界面的右侧我们会看到视频按钮,见下图...

3.点击该按钮,就可以给当前摄像机对着的画面录制视频了,屏幕最下方会显示录制的时长;
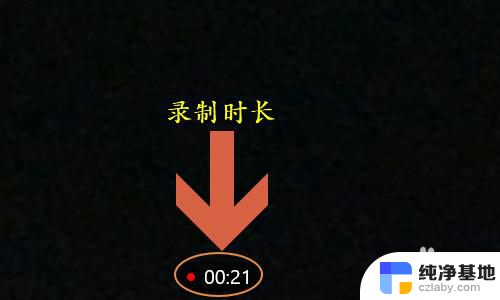
4.如果需要结束录制,那么在该页面的右侧点击红色的开始/停止按键。也可以选择上方的暂停按键,如图一所示...一旦录制结束,刚才录制的视频就会显示在屏幕右下角;


5.那么在电脑哪个文件夹可以找到之前录制的所有视频文件呢?我们需要点击以上步骤右下角的视频,然后在视频播放页面点击右上角的三点图标找到“打开文件夹”选项。这样即可查看所有录制的视频了,见图二...
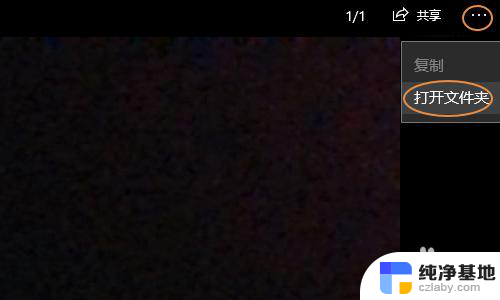
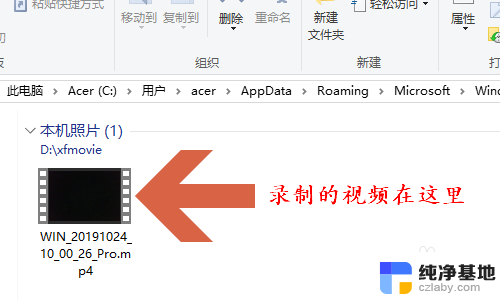
以上就是 Windows 如何录制视频的全部内容,如果您遇到类似的问题,您可以按照本文提供的操作步骤解决,非常简单快速。
- 上一篇: windows10打游戏时老是弹出输入法
- 下一篇: windows10怎样添加信任
windows如何录制视频相关教程
-
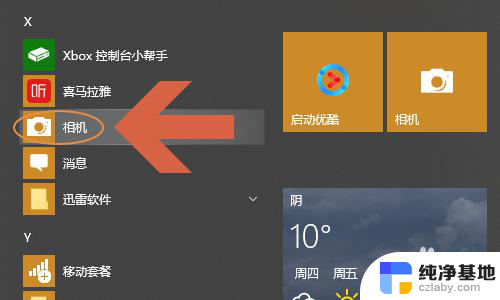 win10视频录像
win10视频录像2023-11-14
-
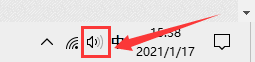 录制屏幕怎么录制声音
录制屏幕怎么录制声音2024-02-24
-
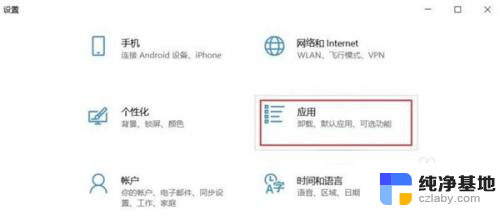 电脑自带的视频播放器播放不了视频
电脑自带的视频播放器播放不了视频2024-03-11
-
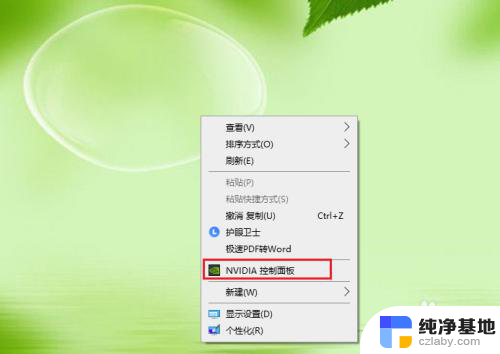 如何找到显卡控制面板
如何找到显卡控制面板2024-02-19
win10系统教程推荐
- 1 window10专业版是什么样的
- 2 如何查看系统激活码
- 3 电脑任务栏开始菜单不见了
- 4 电脑硬盘48位恢复密钥
- 5 应用开机启动怎么设置
- 6 调节字体大小在哪里
- 7 调整电脑显示器亮度
- 8 电脑系统自带的杀毒软件在哪里
- 9 win10专业版免费永久激活密钥
- 10 win10的裁剪图片的工具