电脑怎样截屏保存图片
在使用电脑时,经常会遇到需要截屏保存图片的情况,在Win10系统中,我们可以通过按下截图键来快速进行截屏操作,然而很多用户却发现截图后并没有自动保存图片的功能,导致需要手动保存图片到指定位置。这给用户带来了不便,因此有必要了解一下如何解决这个问题。接下来我们将介绍几种简单的方法来帮助您实现电脑截屏保存图片的目的。
具体步骤:
1.平常截图就是直接按一下这个键,然后来到画图软件粘贴出来再另存把图片保存下来。这个方法太low了,尤其是截视频或者截游戏画面的时候,麻烦的要死。
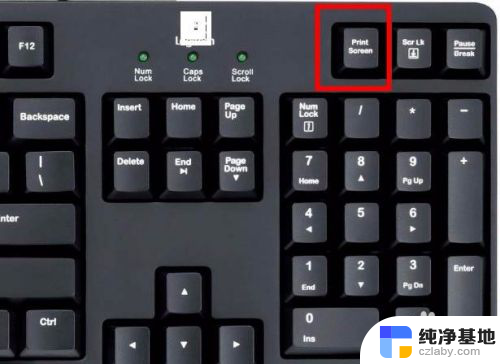
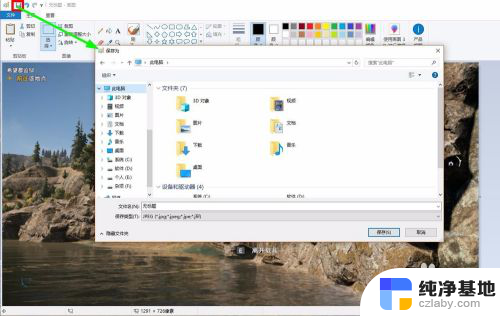
2.下面这个方法不用什么软件,就用win10自带的截图功能能够自动把图片保存下来,一起来看。
3.只需按下windows键的时候再点一下print screen键就可以了,快速截图的话只需要一直按住windows键然后连续点击print screen键即可,点一下就存一张。
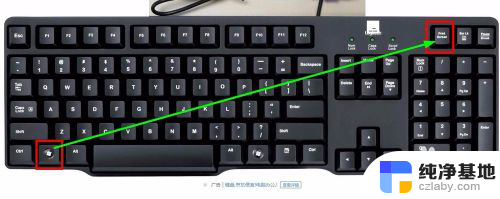
4.那图片到哪里去了呢?
5.打开桌面上的“此电脑”,如果没找到就可以按住windows键的时候再点击一下E键即可打开此电脑。

6.在里面找到“图片”,双击打开。
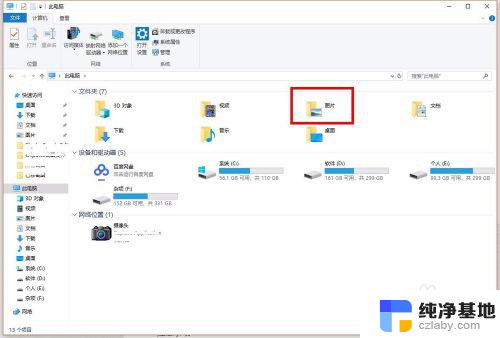
7.这里面有个“屏幕截图”,打开后发现我们截图自动保存的文件都在这里了。
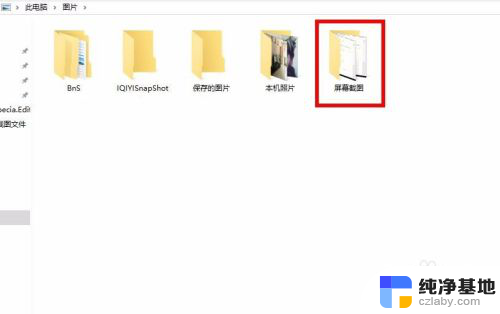
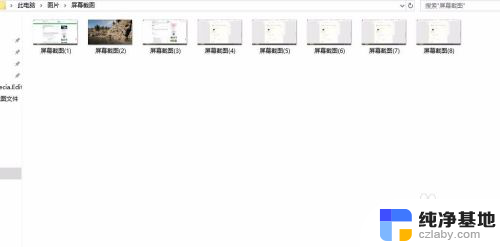
8.那可能有朋友觉得每次这样找这些截图好麻烦呀,有没有其他好的办法快速打开这个文件夹呢?
当然有,如图,只需在屏幕截图文件夹上面右击,选择“发送到”→“桌面快捷方式”即可。
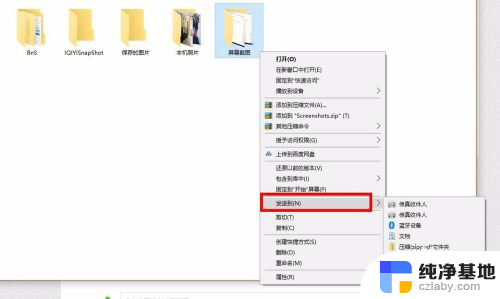
9.直接在桌面就能快速访问这个文件夹了。
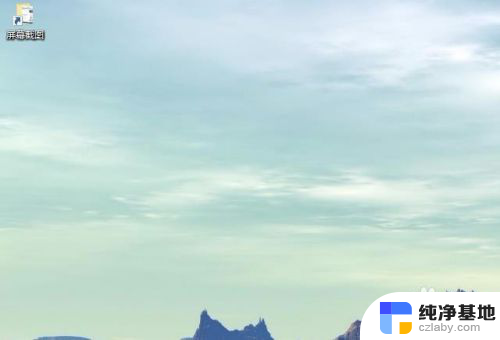
10.用这个方法你可以快速截取电影电视剧动漫等播放画面,还有不管游戏支持不支持截图。用上这个方法都能截出来。
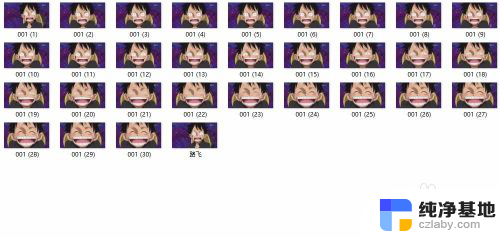
以上就是电脑如何截屏并保存图片的全部内容,如果遇到这种情况,您可以按照以上步骤解决问题,非常简单快速。
- 上一篇: 电脑分屏模式怎么关闭
- 下一篇: 软件窗口显示不全怎么调整
电脑怎样截屏保存图片相关教程
-
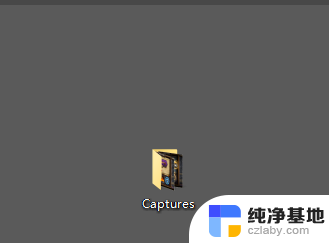 电脑桌面截屏的图片保存到哪里去的
电脑桌面截屏的图片保存到哪里去的2023-11-18
-
 电脑怎么秒截图并保存
电脑怎么秒截图并保存2024-05-07
-
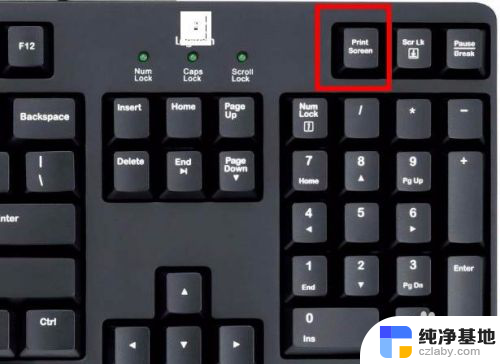 电脑如何快速截图并保存
电脑如何快速截图并保存2024-04-19
-
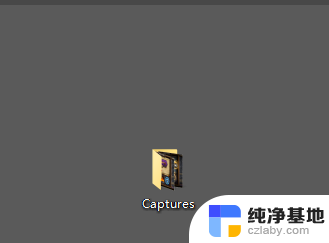 电脑的截图保存在哪里了
电脑的截图保存在哪里了2024-04-25
win10系统教程推荐
- 1 window10专业版是什么样的
- 2 如何查看系统激活码
- 3 电脑任务栏开始菜单不见了
- 4 电脑硬盘48位恢复密钥
- 5 应用开机启动怎么设置
- 6 调节字体大小在哪里
- 7 调整电脑显示器亮度
- 8 电脑系统自带的杀毒软件在哪里
- 9 win10专业版免费永久激活密钥
- 10 win10的裁剪图片的工具