电脑如何快速截图并保存
在日常生活和工作中,我们经常需要用到截图功能来记录或分享屏幕上的重要信息,在Win10系统下,通过按下截图键即可快速实现截图并自动保存图片。这一简单而方便的操作方式,大大提高了我们的工作效率和沟通便利性。接下来让我们一起了解一下如何利用这一功能来快速截图并保存图片。
方法如下:
1.平常截图就是直接按一下这个键,然后来到画图软件粘贴出来再另存把图片保存下来。这个方法太low了,尤其是截视频或者截游戏画面的时候,麻烦的要死。
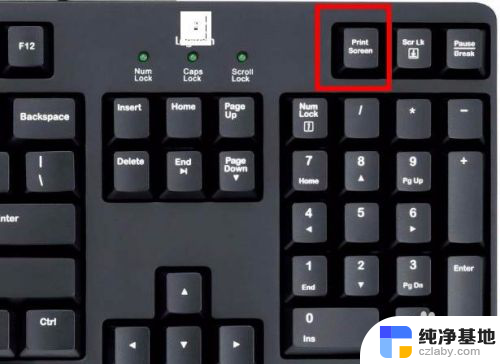
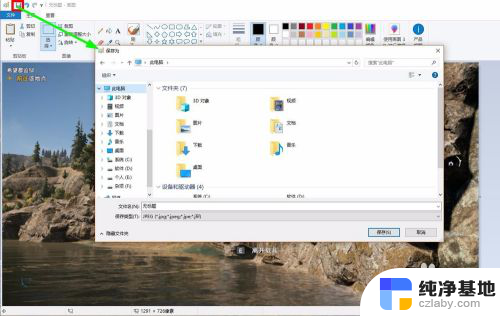
2.下面这个方法不用什么软件,就用win10自带的截图功能能够自动把图片保存下来,一起来看。
3.只需按下windows键的时候再点一下print screen键就可以了,快速截图的话只需要一直按住windows键然后连续点击print screen键即可,点一下就存一张。
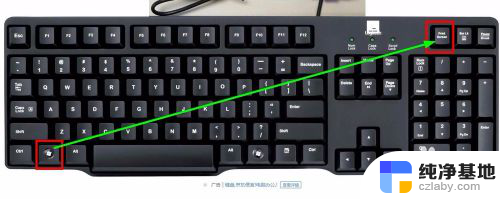
4.那图片到哪里去了呢?
5.打开桌面上的“此电脑”,如果没找到就可以按住windows键的时候再点击一下E键即可打开此电脑。

6.在里面找到“图片”,双击打开。
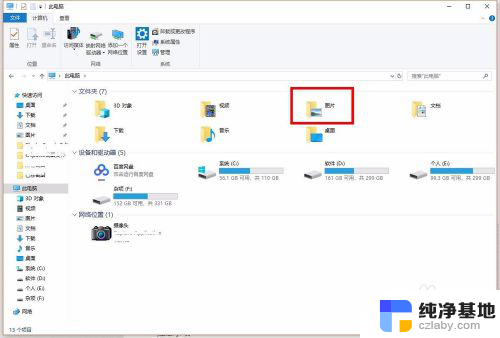
7.这里面有个“屏幕截图”,打开后发现我们截图自动保存的文件都在这里了。
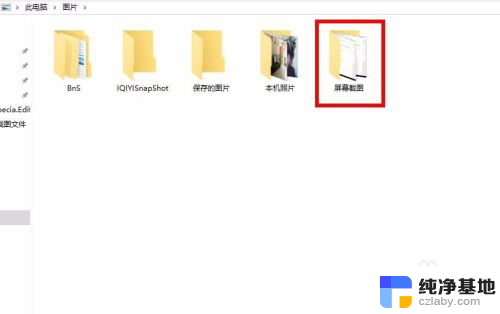
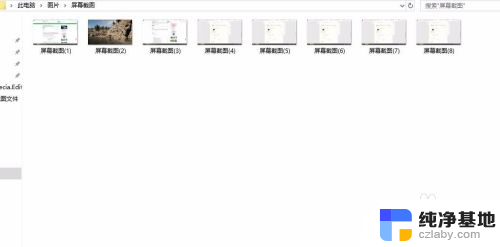
8.那可能有朋友觉得每次这样找这些截图好麻烦呀,有没有其他好的办法快速打开这个文件夹呢?
当然有,如图,只需在屏幕截图文件夹上面右击,选择“发送到”→“桌面快捷方式”即可。
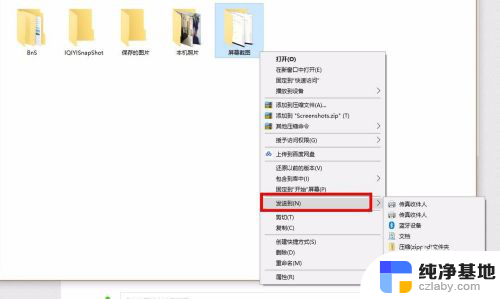
9.直接在桌面就能快速访问这个文件夹了。
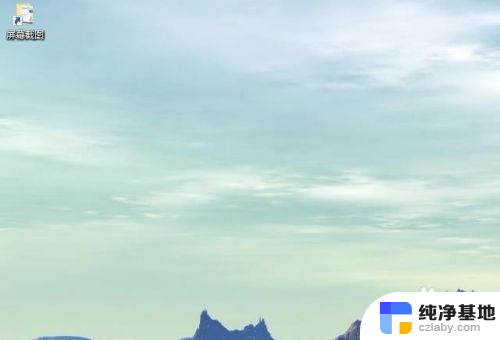
10.用这个方法你可以快速截取电影电视剧动漫等播放画面,还有不管游戏支持不支持截图。用上这个方法都能截出来。
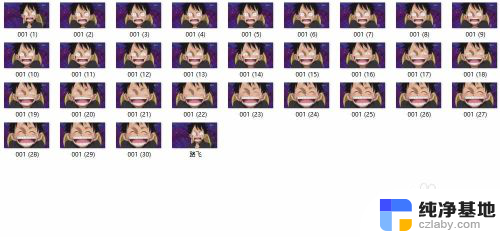
以上就是电脑如何快速截图并保存的全部内容,如有不清楚的用户,可以参考以上小编的步骤进行操作,希望对大家有所帮助。
- 上一篇: 电脑一直转圈进不去系统
- 下一篇: 文件夹预览窗口word
电脑如何快速截图并保存相关教程
-
 电脑怎么秒截图并保存
电脑怎么秒截图并保存2024-05-07
-
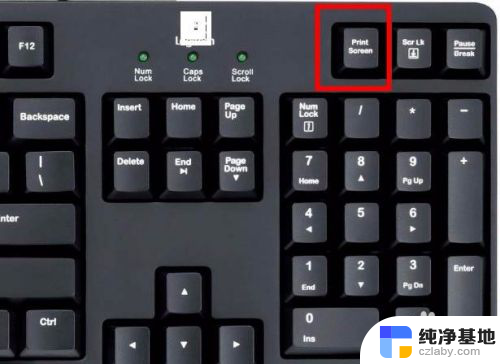 电脑怎样截屏保存图片
电脑怎样截屏保存图片2024-05-01
-
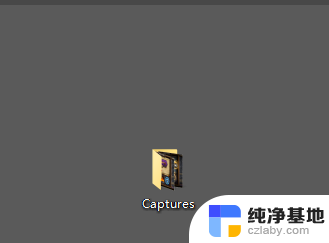 电脑的截图保存在哪里了
电脑的截图保存在哪里了2024-04-25
-
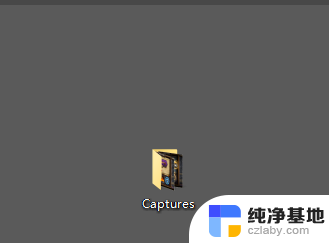 电脑桌面截屏的图片保存到哪里去的
电脑桌面截屏的图片保存到哪里去的2023-11-18
win10系统教程推荐
- 1 window10专业版是什么样的
- 2 如何查看系统激活码
- 3 电脑任务栏开始菜单不见了
- 4 电脑硬盘48位恢复密钥
- 5 应用开机启动怎么设置
- 6 调节字体大小在哪里
- 7 调整电脑显示器亮度
- 8 电脑系统自带的杀毒软件在哪里
- 9 win10专业版免费永久激活密钥
- 10 win10的裁剪图片的工具