电脑怎么新增打印机
更新时间:2024-04-21 17:55:00作者:xiaoliu
在如今数字化的社会中,打印机已经成为办公室和家庭中必不可少的设备,而对于Win10正式版用户来说,如何新增打印机并成功连接成为了一个常见问题。无论是在办公场所还是家中,打印机的连接都是我们经常需要面对的挑战。掌握Win10正式版系统中新增打印机的方法是非常重要的。接下来我们将详细介绍Win10正式版系统中如何新增打印机并成功连接的步骤,让您轻松解决这一难题。
具体方法:
1.首先点击windows 10电脑左下角的菜单,找到“设置”图标。
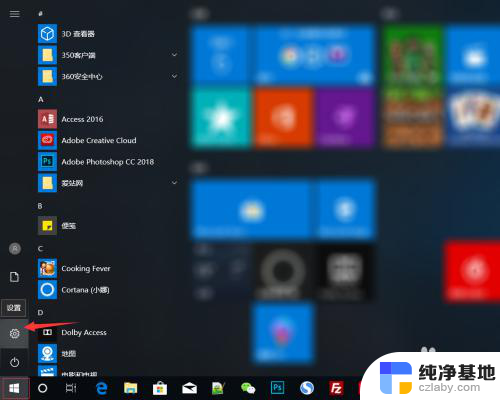
2.进入windows 10电脑设置页面后,然后找到“设备”。
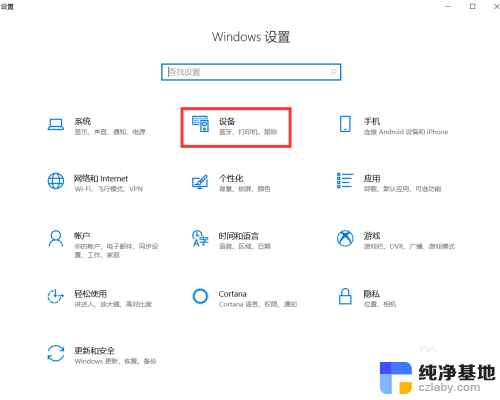
3.进入设备页面之后,点击“打印机和扫描仪“。

4.然后点击“添加打印机和扫描仪”。
搜索到打印机之后,直接点击添加设备。
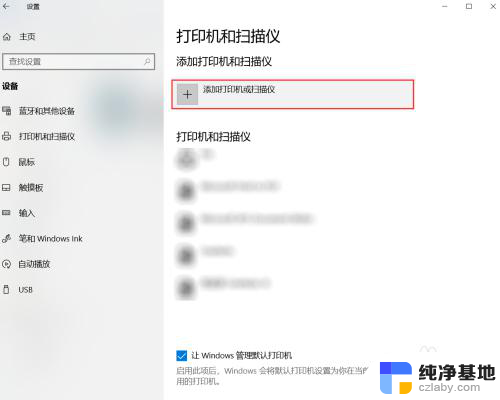
5.如果没有搜索到设备,直接点击“我需要的打印机不在列表中“。

6.然后选择“选择使用TCP/IP地址或主机名添加打印机“,再点击“下一步”。
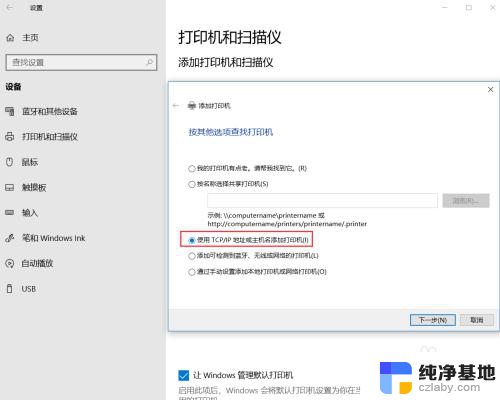
7.输入打印机的主机名或ip地址,还有端口名称,然后点击“下一步“。
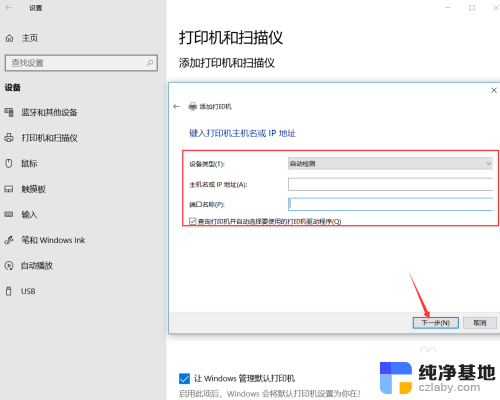
8.打印机添加成功之后,在打印机和扫描仪列表中就可以看到了。

以上就是电脑如何新增打印机的全部内容,如果需要的用户可以根据小编的步骤进行操作,希望对大家有所帮助。
- 上一篇: 启用tcp/ip上的netbios怎么设置
- 下一篇: 开机有硬盘然后提示驱动器错误
电脑怎么新增打印机相关教程
-
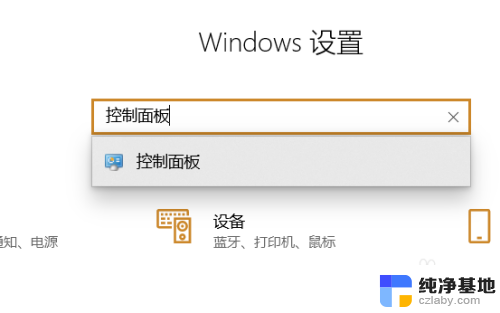 打印机打印怎么取消打印任务
打印机打印怎么取消打印任务2024-04-04
-
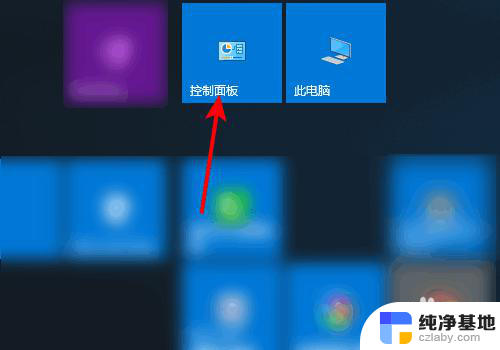 打印机怎么可以双面打印
打印机怎么可以双面打印2024-04-03
-
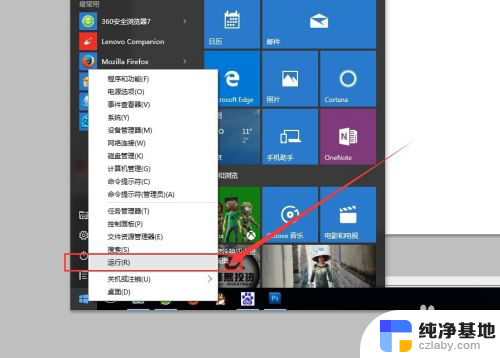 电脑怎么连接局域网打印机
电脑怎么连接局域网打印机2024-01-06
-
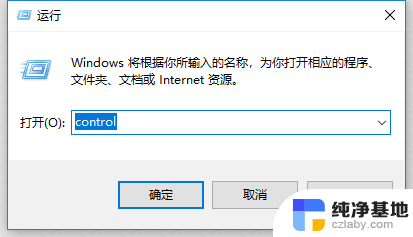 win10更新后共享打印机不能用
win10更新后共享打印机不能用2024-01-21
win10系统教程推荐
- 1 window10专业版是什么样的
- 2 如何查看系统激活码
- 3 电脑任务栏开始菜单不见了
- 4 电脑硬盘48位恢复密钥
- 5 应用开机启动怎么设置
- 6 调节字体大小在哪里
- 7 调整电脑显示器亮度
- 8 电脑系统自带的杀毒软件在哪里
- 9 win10专业版免费永久激活密钥
- 10 win10的裁剪图片的工具