鼠标蓝牙已配对但无法连接
更新时间:2024-04-12 11:53:31作者:jiang
在现代科技发展的今天,蓝牙设备已经成为我们日常生活中不可或缺的一部分,有时候我们可能会遇到一些问题,比如在Win10系统中,虽然鼠标蓝牙已经成功配对,但却无法正常使用。这种情况让人感到困惑和烦恼。了解造成这种问题的原因以及解决办法变得至关重要。本文将探讨Win10蓝牙鼠标配对成功但无法使用的问题,并提供有效的解决方案。

1、在Windows10系统桌面,依次点击“开始/Windows系统/控制面板”菜单项。
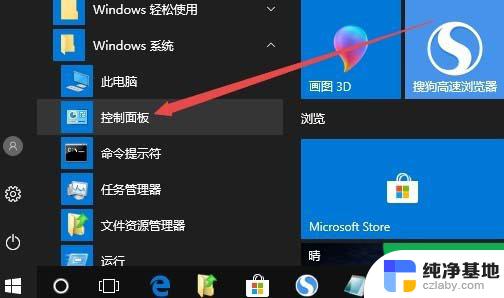
2、在打开的控制面板窗口中,点击右上角的“查看方式”下拉菜单。然后在弹出的菜单中选择“大图标”菜单项。
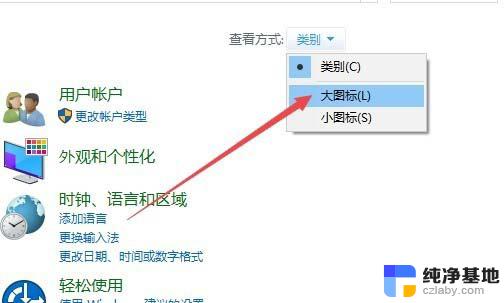
3、这时会打开所有控制面板项窗口,点击窗口中的“疑难解答”图标。
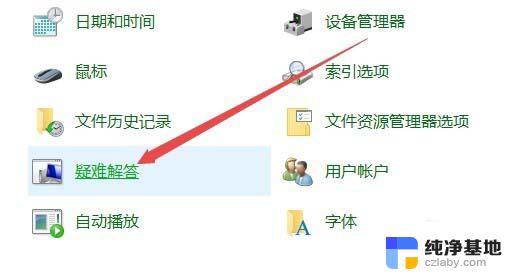
4、在打开的疑难解答设置页面中,点击“硬件和声音”图标。
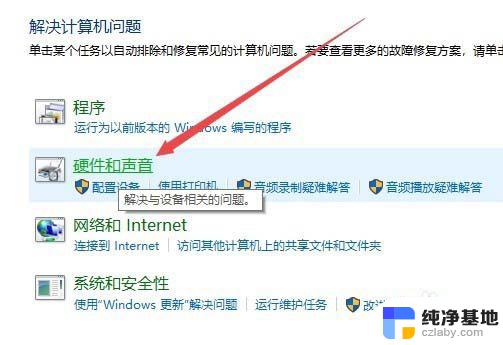
5、在打开的新窗口中,点击“蓝牙”一项的快捷链接。
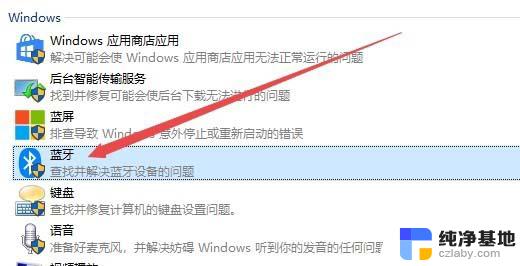
6、这时会打开“解决并帮助解决计算机问题”的窗口,点击下一步按钮
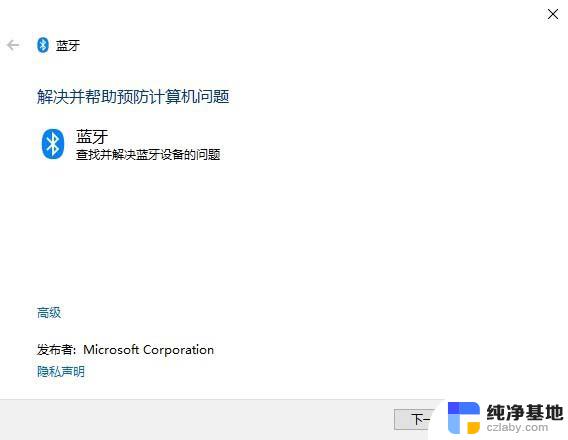
7、Windows10系统会自动扫描并检测问题,完成后重新启动计算机。就可以正常使用蓝牙鼠标了。
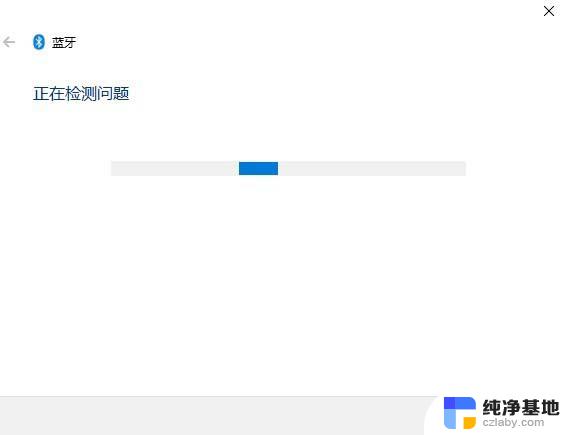
win10蓝牙鼠标连接成功后无法使用该怎么办?
win10怎么禁用蓝牙设备? win10关闭蓝牙功能的教程
Win10 2004版蓝牙A2DP在哪? Win10蓝牙A2DP动能的使用方法
以上是鼠标蓝牙已配对但无法连接的全部内容,如果遇到此情况,您可以按照以上操作进行解决,非常简单快速。
- 上一篇: 如何调显示器的分辨率
- 下一篇: 笔记本可以多声卡同时用吗
鼠标蓝牙已配对但无法连接相关教程
-
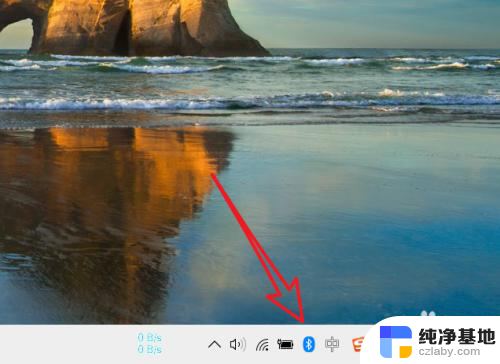 蓝牙怎么取消已经配对的设备
蓝牙怎么取消已经配对的设备2024-03-02
-
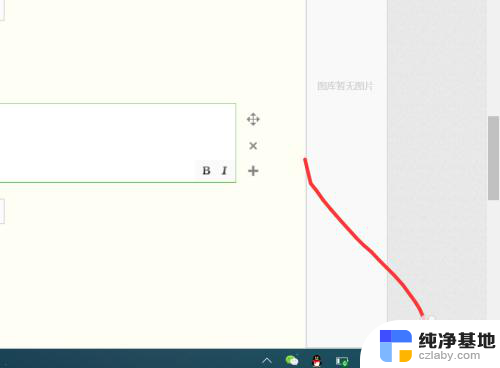 win10如何连接蓝牙鼠标
win10如何连接蓝牙鼠标2023-11-21
-
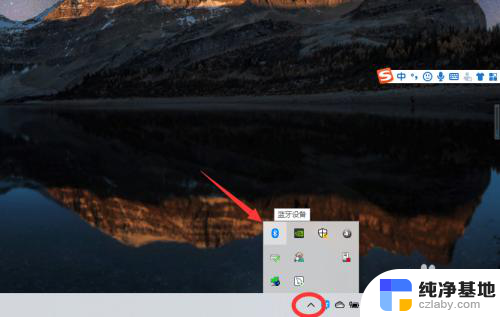 电脑怎么和耳机蓝牙配对
电脑怎么和耳机蓝牙配对2023-11-27
-
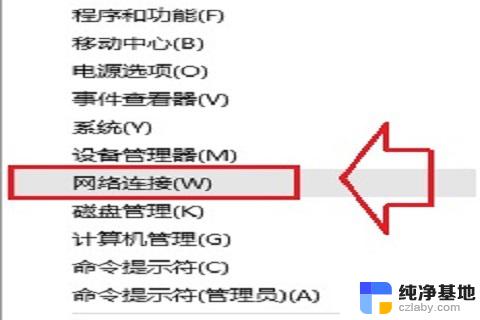 ip地址配置错误网络无法连接怎么解决win10
ip地址配置错误网络无法连接怎么解决win102024-03-13
win10系统教程推荐
- 1 window10专业版是什么样的
- 2 如何查看系统激活码
- 3 电脑任务栏开始菜单不见了
- 4 电脑硬盘48位恢复密钥
- 5 应用开机启动怎么设置
- 6 调节字体大小在哪里
- 7 调整电脑显示器亮度
- 8 电脑系统自带的杀毒软件在哪里
- 9 win10专业版免费永久激活密钥
- 10 win10的裁剪图片的工具