电脑投影扩展怎么切换屏幕
在现代科技快速发展的时代,电脑投影扩展成为了一种常见的工作和娱乐方式,无论是在办公室进行会议演示,还是在家中享受高清影音,电脑投影扩展都能带来更大的屏幕空间和更精彩的观影体验。对于一些使用Win10笔记本的用户来说,如何连接和切换屏幕可能仍然是一个问题。在本文中我们将为您提供一些关于Win10笔记本外接显示屏连接及切换的教程,帮助您轻松掌握这项技能。无论您是初次尝试还是经验丰富的用户,这些简单易懂的步骤都将为您解决疑惑,让您更好地利用电脑投影扩展。
具体方法:
1.首先,要打开投影界面。点击右下角的通知按钮,然后点击如图投影按钮(如果按钮被折叠,先展开)。
也可以通过笔记本快捷键(比如惠普的Fn+F4) 来打开投影菜单。
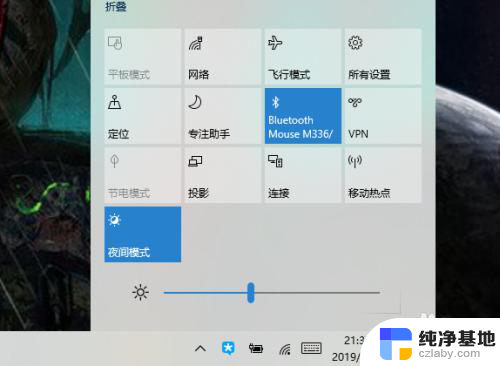
2.打开投影菜单后,可以切换仅电脑屏幕,仅第二屏幕,还是复制或者是扩展。仅第二屏幕就是外接显示屏,扩展就是双屏都用。
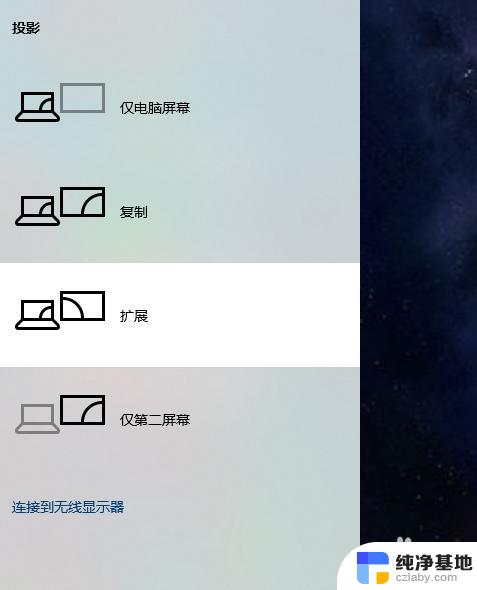
3.当然,选择投影模式,或者更多投影相关设置,可以在桌面上右键菜单,点击显示设置。
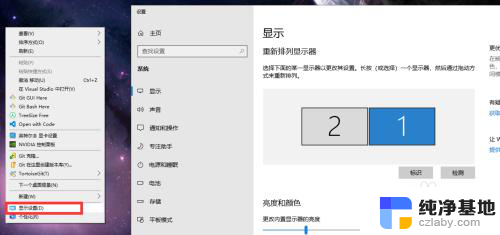
4.向下滚动,找到多显示器设置。也可以选择模式(复制,扩展,仅第一屏幕,仅第二屏幕)
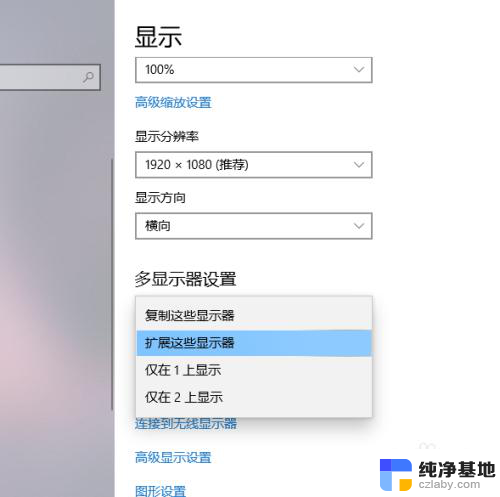
5.当扩展模式时。两个屏幕有相对位置问题。可以在设置面板中拖动显示器矩形,将他们左右上下排列等。
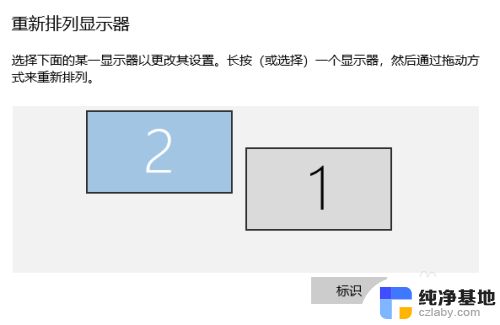
6.此外,当扩展模式时。有一个屏幕会作为主显示器,该显示器显示桌面文件和完整的任务栏。设置如图。
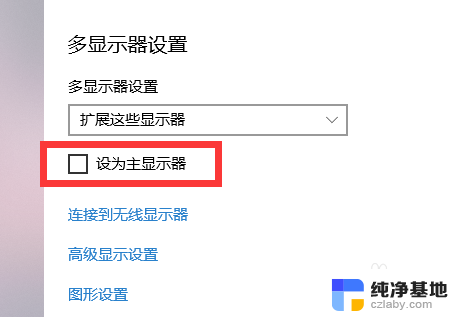
以上就是电脑投影扩展如何切换屏幕的全部内容,如果你碰到了同样的情况,可以参照小编的方法来处理,希望这对大家有所帮助。
- 上一篇: 电脑窗口都变成了黑色
- 下一篇: windows10防火墙怎么设置
电脑投影扩展怎么切换屏幕相关教程
-
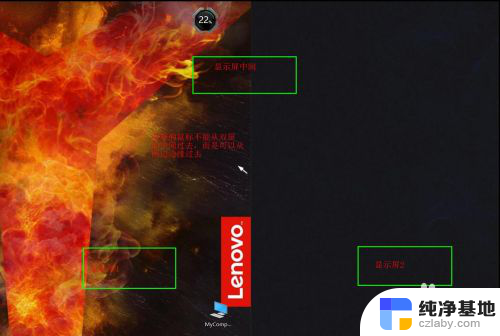 win10扩展屏幕鼠标过不去
win10扩展屏幕鼠标过不去2024-04-12
-
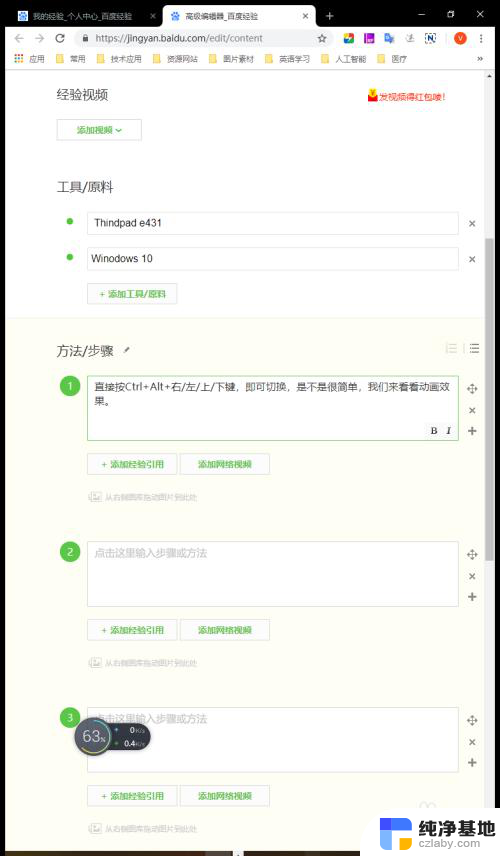 电脑大屏幕切换快捷键
电脑大屏幕切换快捷键2023-12-27
-
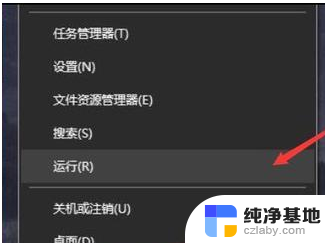 电脑切换不了窗口怎么办
电脑切换不了窗口怎么办2024-04-09
-
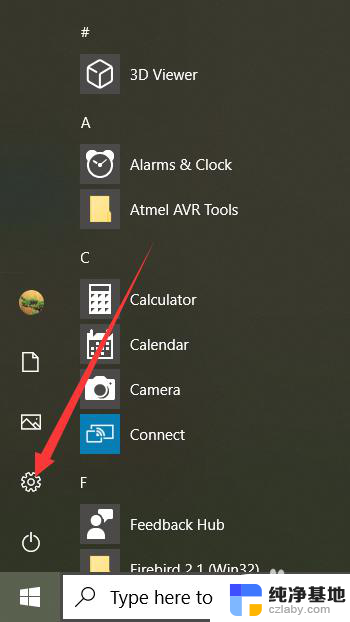 电脑系统怎么切换成中文
电脑系统怎么切换成中文2023-12-07
win10系统教程推荐