windows10如何更改开机密码
更新时间:2024-01-23 16:50:37作者:xiaoliu
在日常使用电脑的过程中,我们经常会设置开机密码来保护个人隐私和重要文件的安全,有时候我们可能会忘记开机密码或者需要更改密码以增强安全性。Windows10作为目前最主流的操作系统之一,为用户提供了简便的方法来更改开机密码。通过以下几个简单的步骤,我们可以轻松地更改Windows10的开机密码,从而保障我们的计算机和个人信息的安全。
方法如下:
1.首先我们点击桌面左下角的开机按钮,或者在键盘上按windows按键都可以进入开始界面。
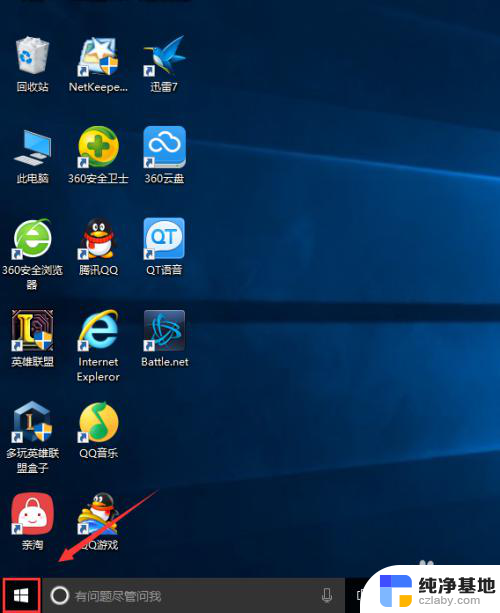
2.然后我们找到设置选项,就是电源上面的选项,我们点击它。
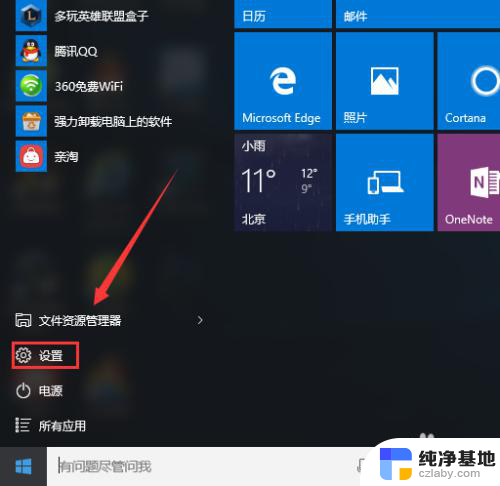
3.然后我们可以看到有一个账户的选择项,我们选择它。
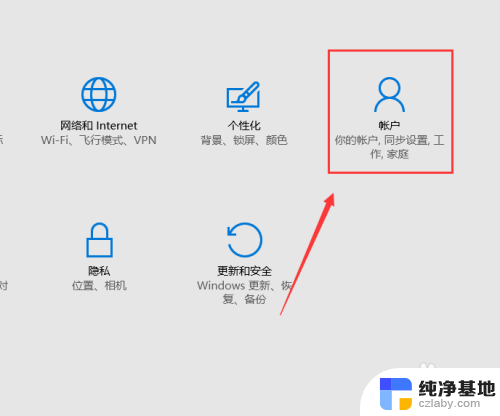
4.然后在窗口的最左边我们可以看到有个登陆选项的选择项,我们点击它。
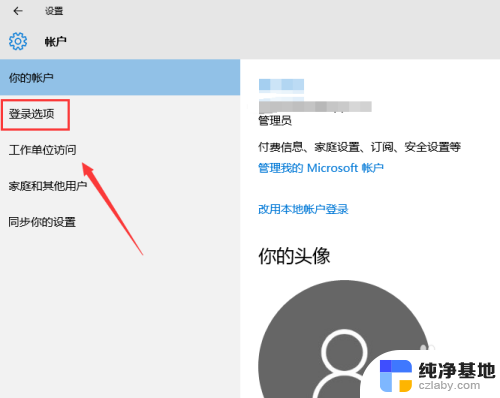
5.然后找到密码选择项,点击更改。
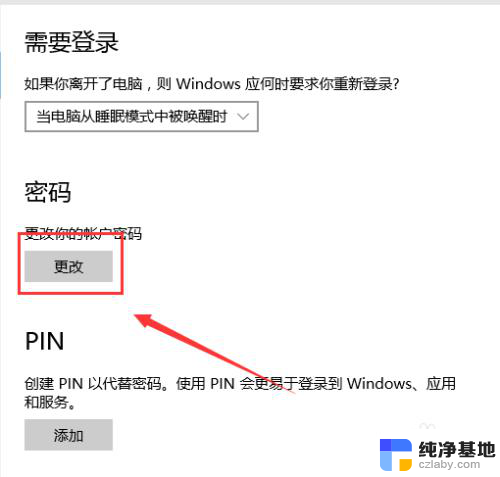
6.然后输入原来的开机密码。点击下一步。
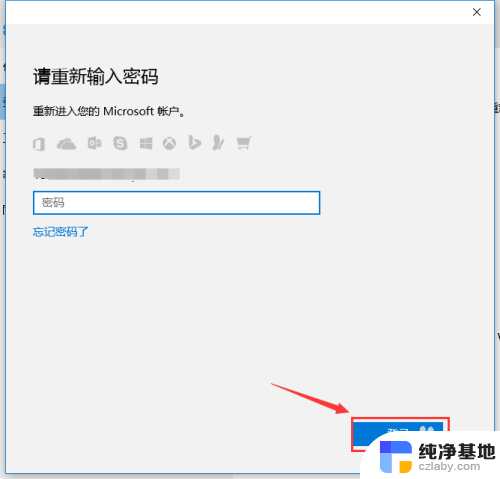
7.然后输入旧密码,然后输2次新密码,密码不可以太简单。然后点击下一步就可以了。
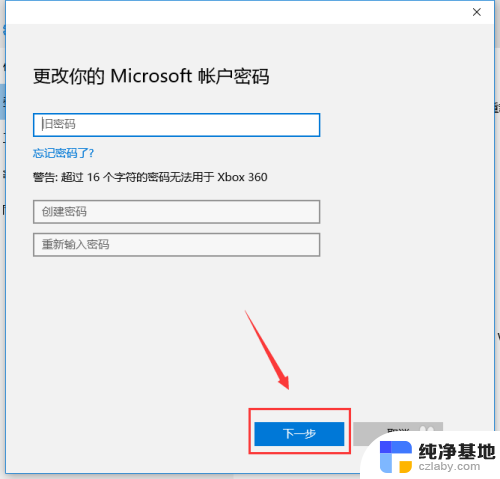
8.最后点击完成就可以了。

以上是关于如何更改Windows 10的开机密码的全部内容,如果您有需要,可以按照以上步骤进行操作,希望对大家有所帮助。
- 上一篇: 电脑打字可以用语音吗
- 下一篇: win10表格锁定,是什么快捷键
windows10如何更改开机密码相关教程
-
 如何破解windows10开机密码呢
如何破解windows10开机密码呢2024-02-10
-
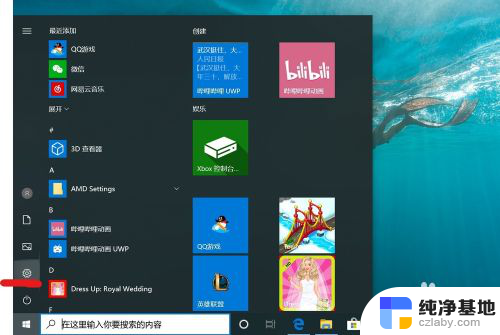 windows10取消开机密码
windows10取消开机密码2024-02-07
-
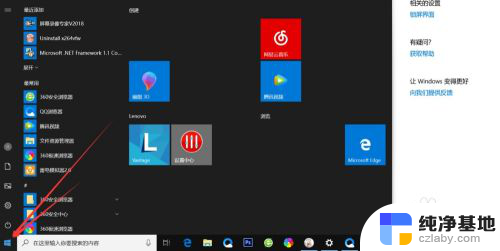 如何设开机密码 电脑
如何设开机密码 电脑2023-12-17
-
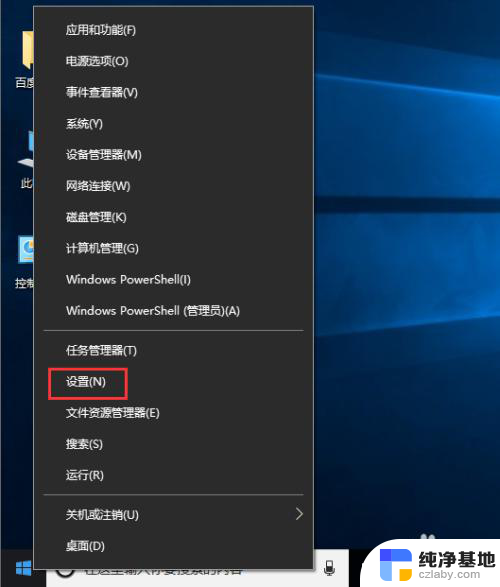 windows10更改ip地址在哪里改
windows10更改ip地址在哪里改2024-05-06
win10系统教程推荐
- 1 window10专业版是什么样的
- 2 如何查看系统激活码
- 3 电脑任务栏开始菜单不见了
- 4 电脑硬盘48位恢复密钥
- 5 应用开机启动怎么设置
- 6 调节字体大小在哪里
- 7 调整电脑显示器亮度
- 8 电脑系统自带的杀毒软件在哪里
- 9 win10专业版免费永久激活密钥
- 10 win10的裁剪图片的工具