电脑文件加密怎么打开
在日常生活中,我们经常会使用电脑来存储重要的文件,为了保护这些文件的安全性,我们可能会选择对其进行加密。当我们需要打开这些加密文件时,却常常遇到困难。特别是在使用Windows 10系统的情况下,很多人可能不清楚如何正确解密这些加密文件。在本文中我们将探讨电脑文件加密的方法和Windows 10系统如何解密加密文件的步骤。愿这些信息能帮助您更好地保护和管理您的重要文件。
操作方法:
1.电脑文件加密怎么打开
Windows10系统加密文件
右键点击需要加密的文件,在右键菜单中点击:属性;
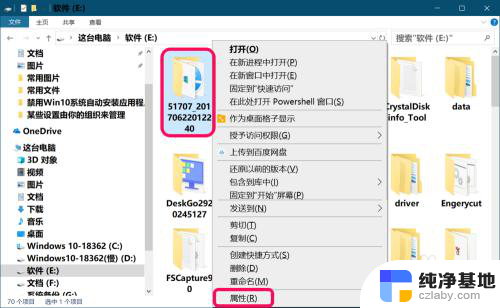
2.在打开的文件属性窗口中的【常规】选项下,点击:高级;
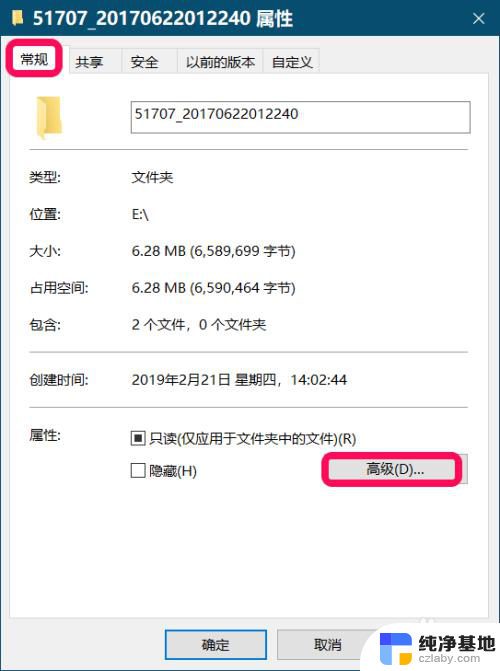
3.在高级属性窗口中,我们勾选 ☑ 加密内容以便保护数据 ,再点击:确定;
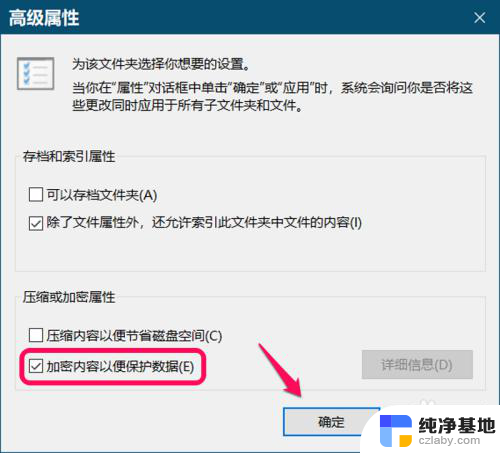
4.回到文件属性窗口中,再点击:应用;
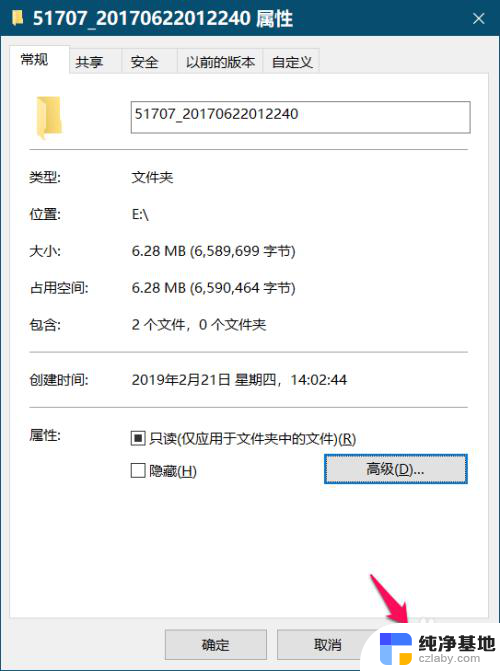
5.此时会弹出一个 确认属性更改 对话框,我们可以默认 将更改应用于此文件夹、子文件夹和文件,点击:确定。
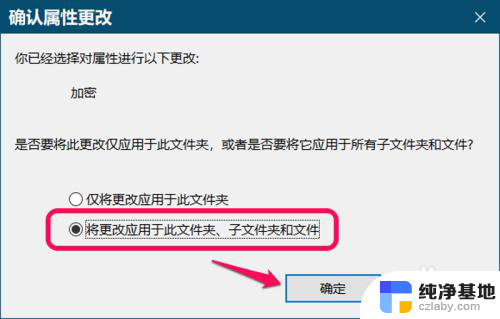
6.在文件属性窗口中,我们再点击:确定;
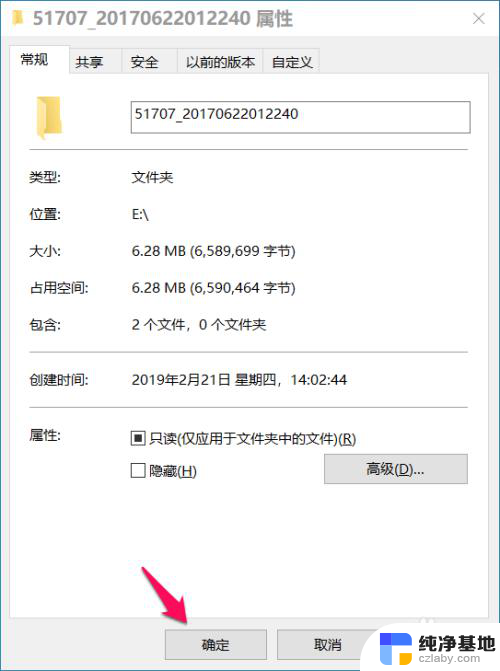
7.在Windows 10系统中加密文件完成,此时我们发现被加密的文件图标右上角有一个小锁的标记。
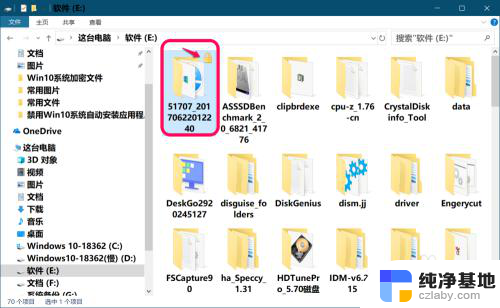
8.Windows 10系统解密文件
右键点击被加密的文件图标,在右键菜单中点击:属性;
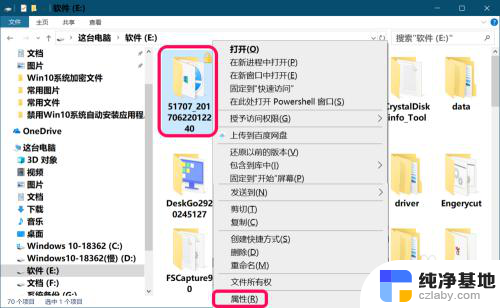
9.在打开的文件属性窗口中的【常规】选项下,点击:高级;
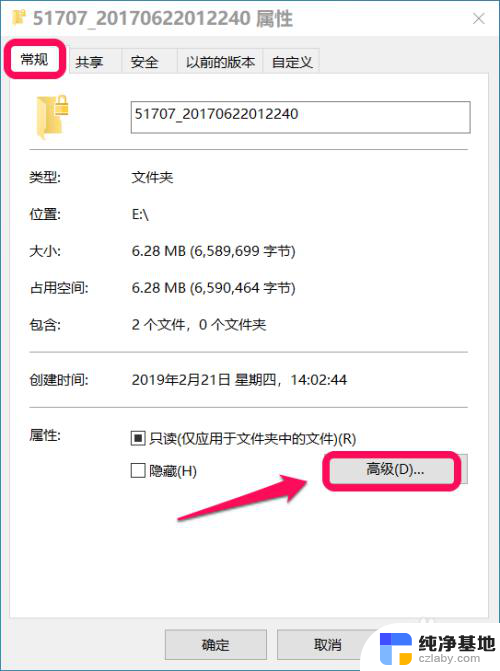
10.在高级属性窗口中,我们可以看到 加密内容以便保护数据 前的复选框内打了☑;
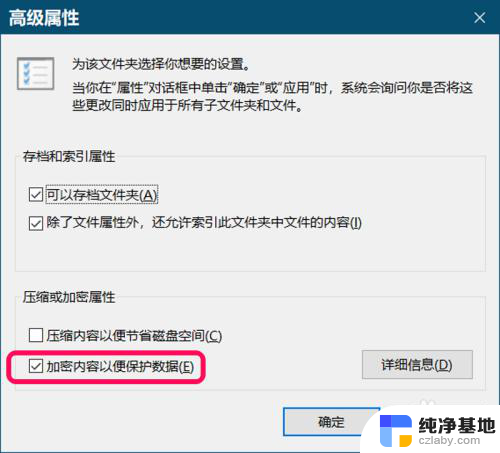
11.点击去掉复选框内的小勾 ☑ ,再点击:确定;
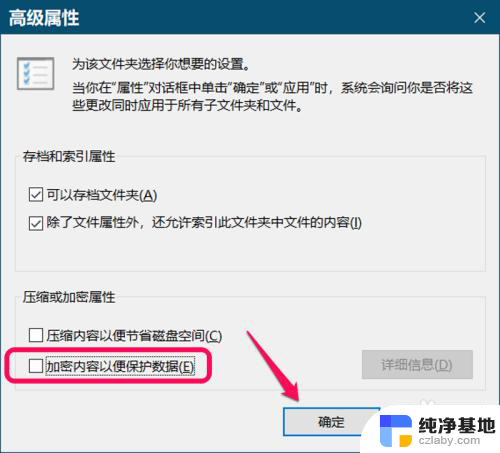
12.回到文件属性窗口中,再点击:应用;
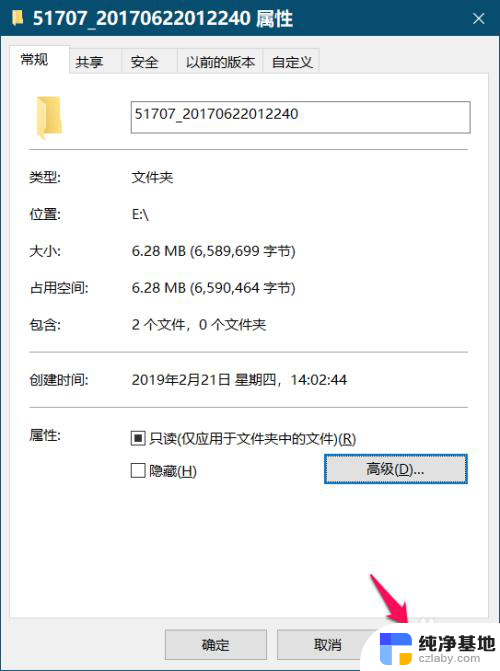
13.在弹出的 确认属性更改 对话框,默认 将更改应用于此文件夹、子文件夹和文件 ,点击:确定;
14.在文件属性窗口中,我们再点击:确定。
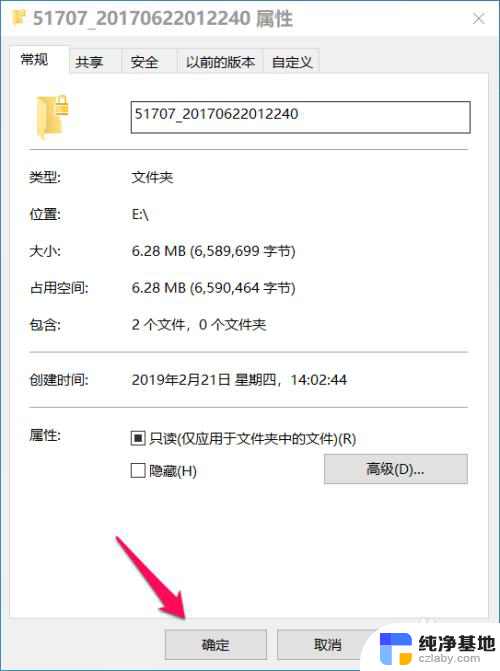
15.Windows 10系统解密文件完成,原被加密文件图标右上角的小锁标记消失。
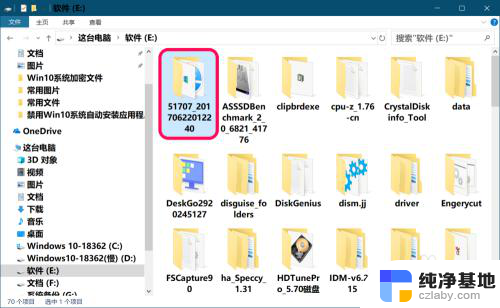
16.以上即:电脑文件加密怎么打开,供朋友们参考。
以上就是电脑文件加密如何打开的全部内容,如果还有不清楚的地方,您可以根据小编的方法来操作,希望这能对大家有所帮助。
- 上一篇: 电脑图片大小kb怎么改
- 下一篇: wps主题设置在哪里
电脑文件加密怎么打开相关教程
-
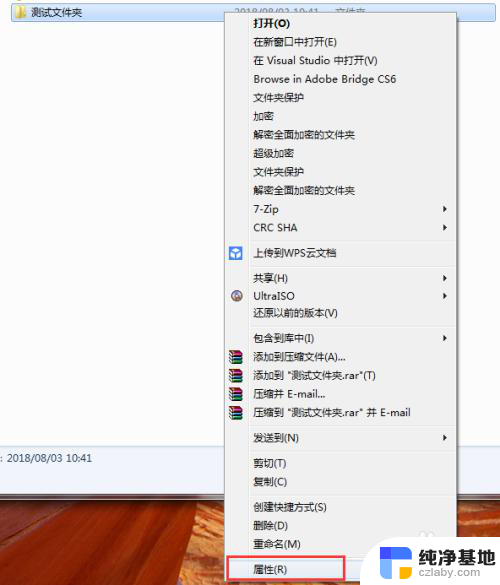 加密文件夹怎么打开
加密文件夹怎么打开2024-03-30
-
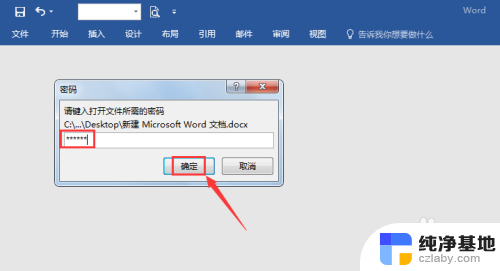 加密的word文件怎么解除加密
加密的word文件怎么解除加密2023-11-14
-
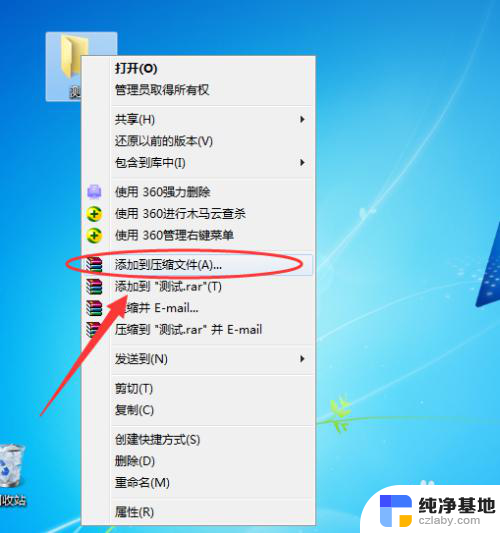 怎么在电脑文件夹加密码
怎么在电脑文件夹加密码2023-12-19
-
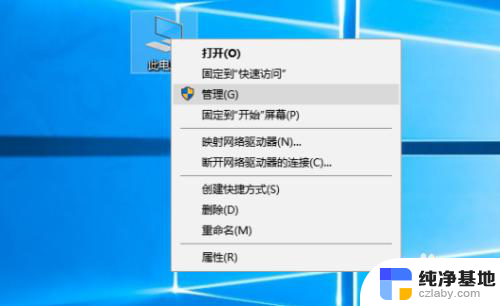 不加密u盘只加密文件夹
不加密u盘只加密文件夹2024-04-13
电脑教程推荐