文件打开如何设置密码
在日常工作和生活中,我们经常需要处理一些重要的文件和文件夹,为了保护这些文件的安全性和私密性,我们可以通过设置密码的方式来限制他人的访问。文件打开时设置密码,可以有效防止未授权的人员随意查看和修改文件内容。而给文件夹设置打开密码,则可以进一步加强保护,确保整个文件夹内的文件都能得到安全保护。在本文中我们将介绍如何设置文件和文件夹的密码,以便更好地保护个人信息和敏感数据的安全。无论是在个人电脑上还是在工作环境中,这些方法都将帮助我们更好地管理和保护重要的文件。
步骤如下:
1.鼠标右键单击需要加密的文件夹,选择“属性”。
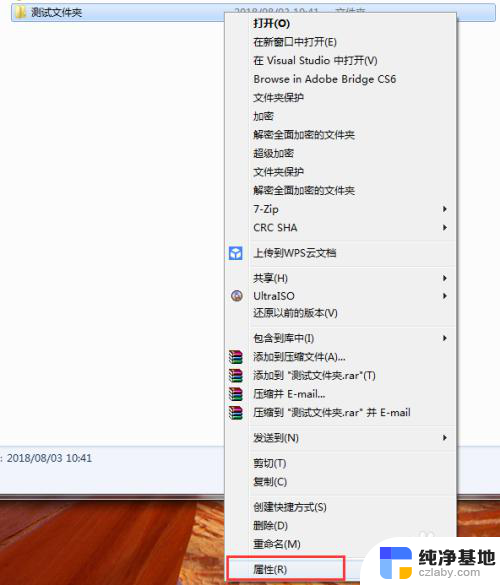
2.在属性窗口常规选项卡中,单击“高级”。
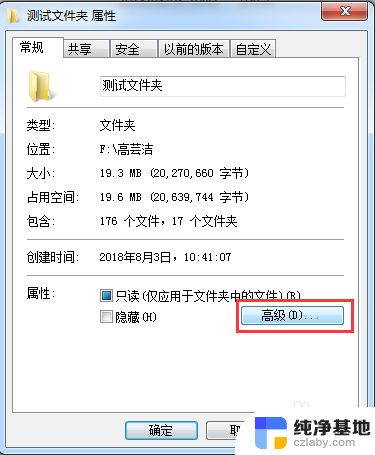
3.在弹出的高级属性窗口中,勾选“加密内容以便保护数据”。然后点击确定。
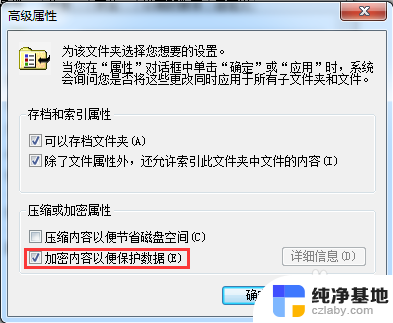
4.在文件夹属性窗口点击确定,会弹出加密确认框。根据需要选择“加密此文件夹”还是“加密此文件夹及里面的子文件夹和文件”,然后点击确定。
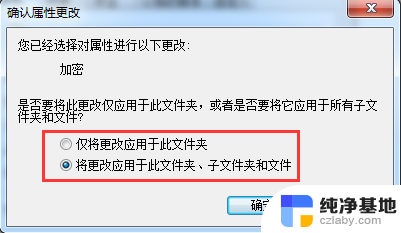
5.加密完成后,win7电脑文件夹名字颜色显示为绿色。win10电脑文件夹图标上有小锁。

6.加密后,别忘记备份加密证书。点击开始菜单-控制面板-用户账户,然后选择“管理文件加密证书”。
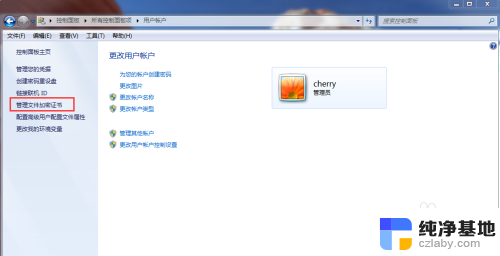
7.在弹出的加密文件系统窗口中,选择“下一步”。
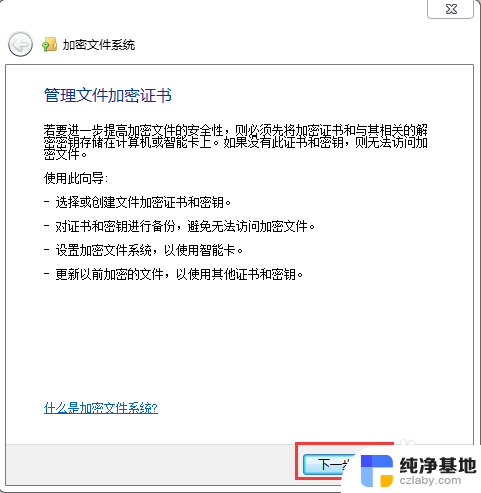
8.选择加密证书,然后点击“下一步”。
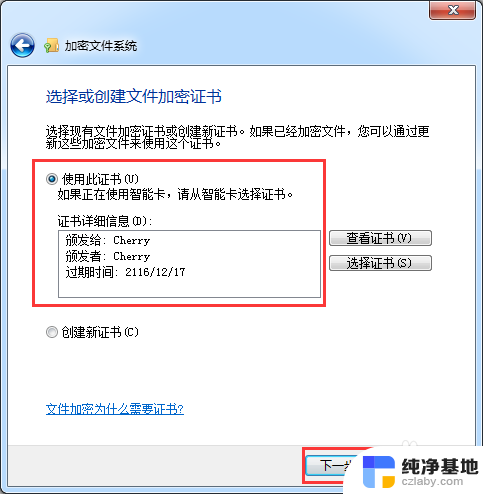
9.选择加密证书备份位置,设置密码,然后点击“下一步”。
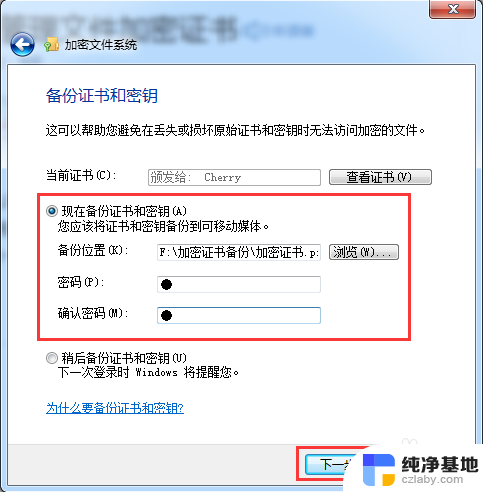
10.选择刚才加密的文件夹,将备份的加密证书与之关联,然后点击“下一步”。
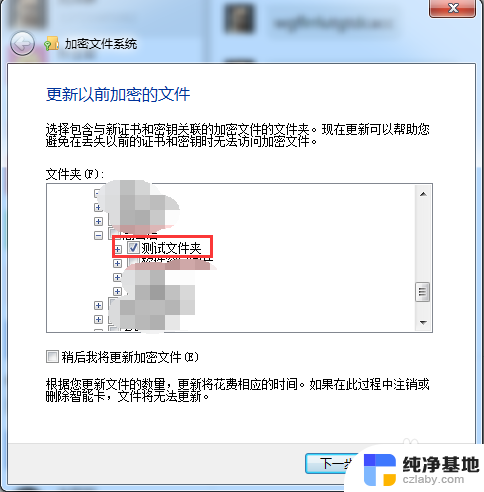
11.备份成功后,点击“关闭”。
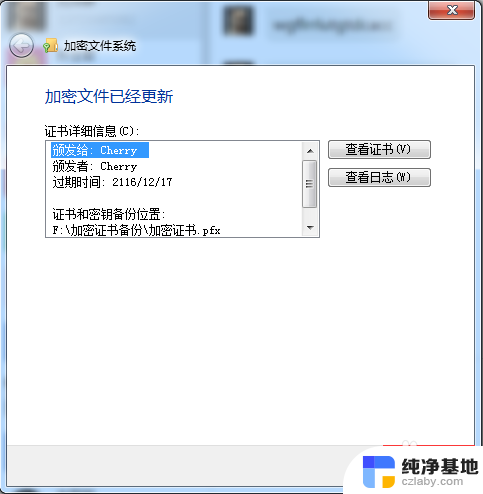
以上就是文件打开时设置密码的全部内容,如果还有不清楚的用户,可以参考以上小编提供的步骤进行操作,希望对大家有所帮助。
- 上一篇: 苹果12咋连接蓝牙耳机
- 下一篇: 鼠标滚轮如何切换成左右
文件打开如何设置密码相关教程
-
 电脑上如何给文件夹设置密码
电脑上如何给文件夹设置密码2024-04-26
-
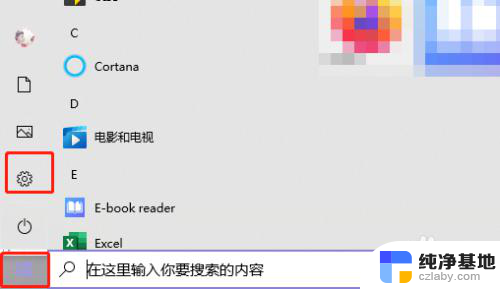 如何设置电脑密码开机密码
如何设置电脑密码开机密码2024-01-13
-
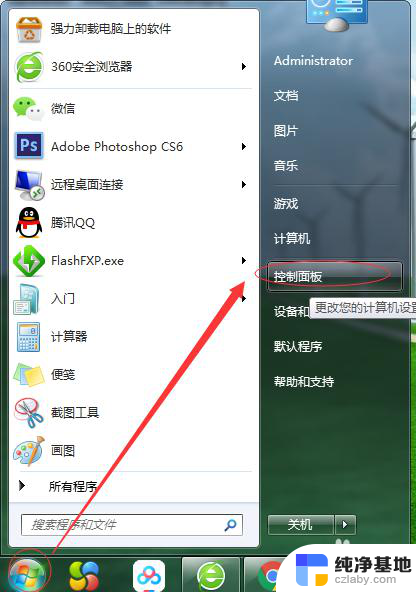 如何设置电脑开机密码和锁屏密码
如何设置电脑开机密码和锁屏密码2024-03-16
-
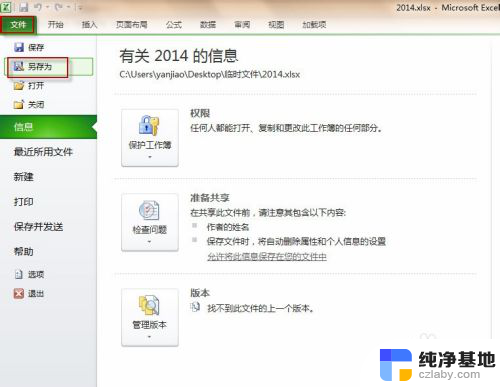 excel文档如何设置密码
excel文档如何设置密码2023-11-29
电脑教程推荐