笔记本电脑怎么选择充电模式
在现代社会中笔记本电脑成为了人们生活中必不可少的工具之一,随着科技的不断发展,如何选择合适的充电模式成为了用户们关注的一个重要问题。特别是在Win10操作系统下,如何设置电池模式更是让人困惑。本文将围绕这两个问题展开讨论,为大家提供一些有用的指导和建议。无论是为了延长电池寿命,还是为了满足不同工作场景的需求,选择适合的充电模式和设置电池模式,都是我们使用笔记本电脑时需要重视的方面。
具体步骤:
1.在 Windows 10 桌面上,右下角通知区域有一个电池图标,当笔记本充电时、放电时,该图标都会以不同的外观显示。

2.点击这个电池图标,将会弹出半透明的操作面板,包括当前电池状态、性能模式、屏幕亮度等内容。
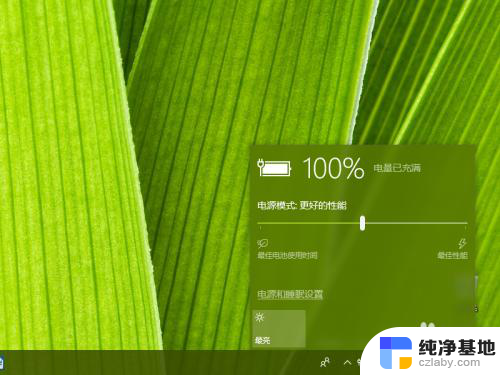
3.其中的性能模式,现在变成了滑块模式(原来是省电开关模式)。当笔记本使用电池时,可以将滑块向左滑动,使笔记本电脑处于“最佳电池使用时间”的模式。
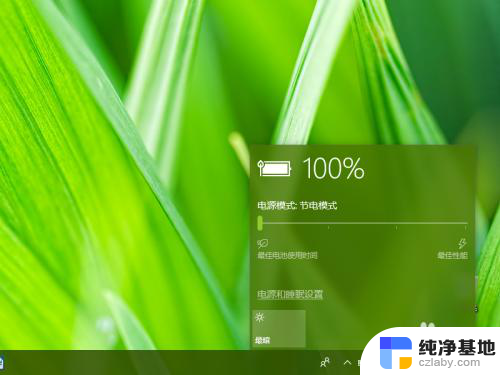
4.当笔记本接通电源时,可以将滑块向右滑动,使笔记本处于“最佳性能”模式。
需要知道的是,Windows 10 能够记住用户的选择,比如使用交流电时,滑块被滑到了最右边,那只要以后在接通交流电时,滑块都会位于最右的位置;同时它又是智能的,根据当前电脑的任务负荷情况,自动处于“推荐的模式”。
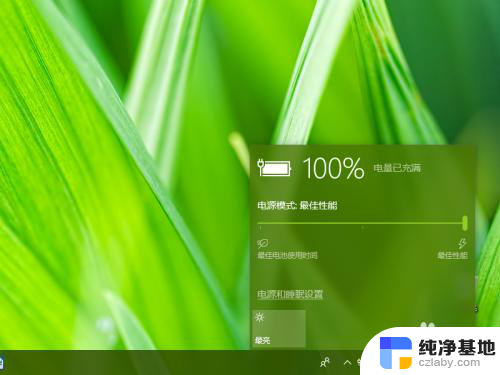
5.对于正在使用电池的笔记本电脑来说,其实屏幕永远是耗电大户之一。因此在 Win10 的电源面板中,提供了屏幕亮度的调节按钮。可以在“最暗”、“较暗”、“推荐的亮度”、“最亮”等等级之间切换;同样,这种切换既可以是手动的,也可以是智能的或记忆的。
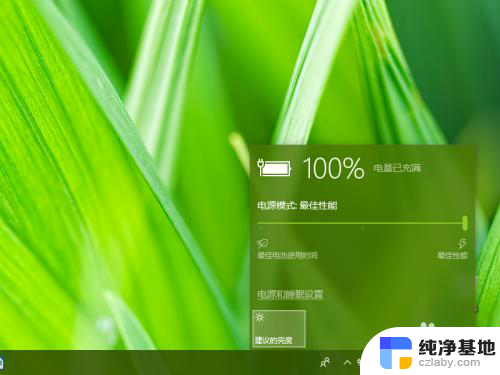
6.如果面板上的选项还是不能满足我们对电源和电池的调控,可以点击面板上的“电源和睡眠设置”链接按钮。进入系统设置界面,进行更精确的调整控制。
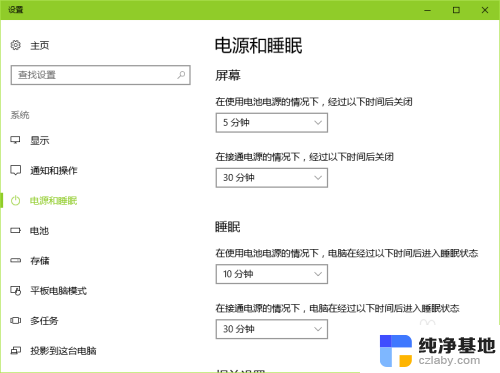
以上是有关如何选择笔记本电脑充电模式的全部内容,如果您还有疑问,请参考小编提供的步骤进行操作,希望对大家有所帮助。
- 上一篇: 笔记本电脑没有关机选项
- 下一篇: w10显卡设置在哪里打开
笔记本电脑怎么选择充电模式相关教程
-
 笔记本电脑没有关机选项
笔记本电脑没有关机选项2024-03-16
-
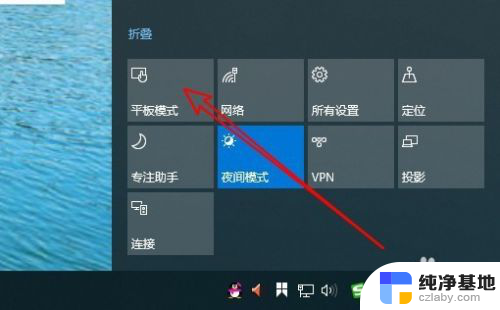 平板电脑电脑模式怎么打开
平板电脑电脑模式怎么打开2024-01-22
-
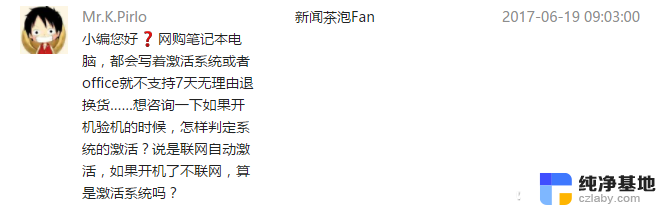 笔记本电脑怎么才算激活
笔记本电脑怎么才算激活2023-11-27
-
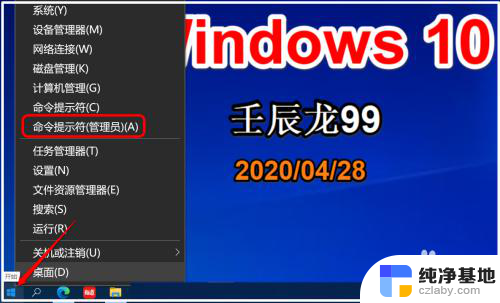 笔记本电脑怎么关闭自动休眠
笔记本电脑怎么关闭自动休眠2024-03-12
win10系统教程推荐
- 1 window10专业版是什么样的
- 2 如何查看系统激活码
- 3 电脑任务栏开始菜单不见了
- 4 电脑硬盘48位恢复密钥
- 5 应用开机启动怎么设置
- 6 调节字体大小在哪里
- 7 调整电脑显示器亮度
- 8 电脑系统自带的杀毒软件在哪里
- 9 win10专业版免费永久激活密钥
- 10 win10的裁剪图片的工具