windows10没有图片查看器
Windows 10系统自带的图片查看器一直备受诟病,许多用户感到困惑和不便,通过一些简单的步骤,我们可以很容易地安装Windows照片查看器,使我们的图片浏览体验更加顺畅和方便。接下来让我们一起来了解如何安装Windows照片查看器,让我们的操作更加高效和便捷。
具体方法:
1.【鼠标右键】点击左下角Windows图标,找到【运行】单击打开
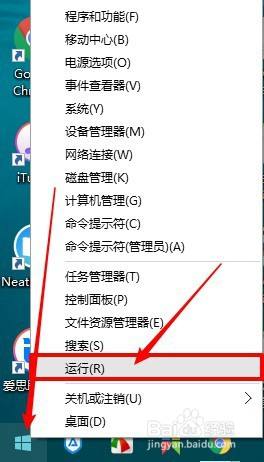
2.在输入框中输入【regedit】,点击确定,即可打开【注册表编辑器】
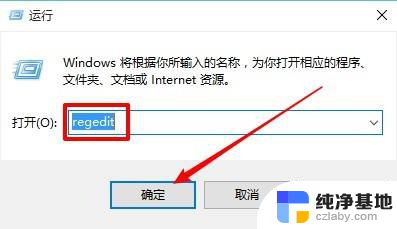
3.按照路径找到【计算机\ HKEY_LOCAL_MACHINE\ SOFTWARE\Microsoft\
Windows Photo Viewer\Capabilities\ FileAssociations】,点击选中【FileAssociations】
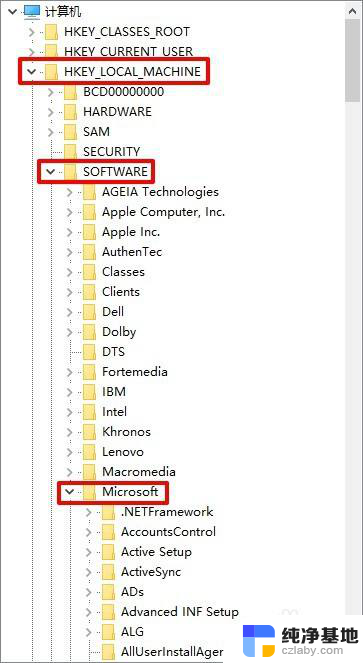
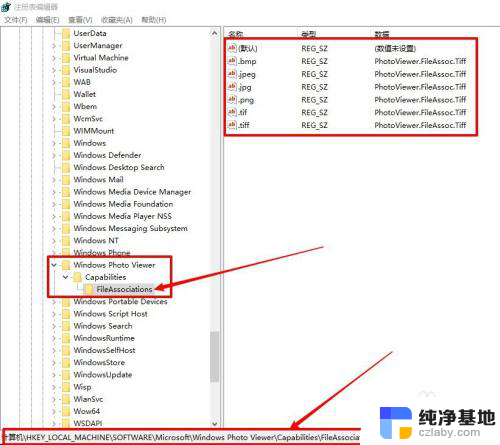
4.查看右侧名称【.tif】,双击打开,复制字符串【PhotoViewer.FileAssoc.Tiff】
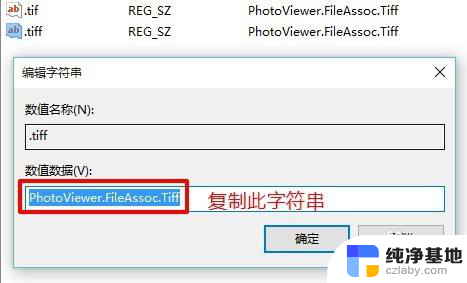
5.在空白处【鼠标右键】点击,选择【新建】》》【字符串值】
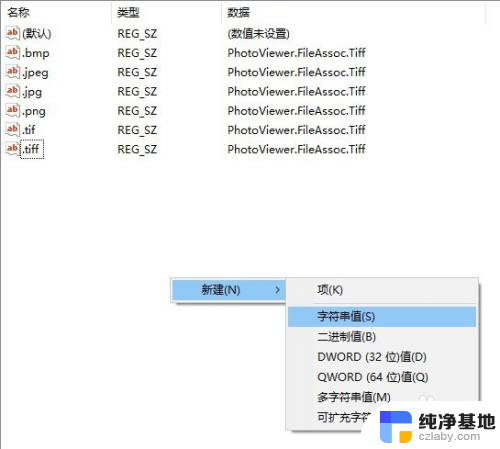
6.新建的字符串值可修改名称为【.jpg】【.jpeg】【.bmp】【.png】等
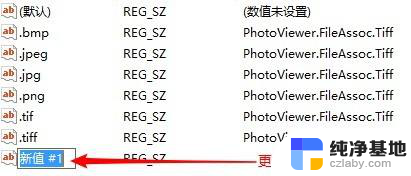
7.将修改完成后的字符串值双击打开,将之前复制好的【PhotoViewer.FileAssoc.Tiff】粘贴在空白的输入框中。
将剩余的几种格式的图片字符串值按照这个操作全部添加好,关闭注册表编辑器。
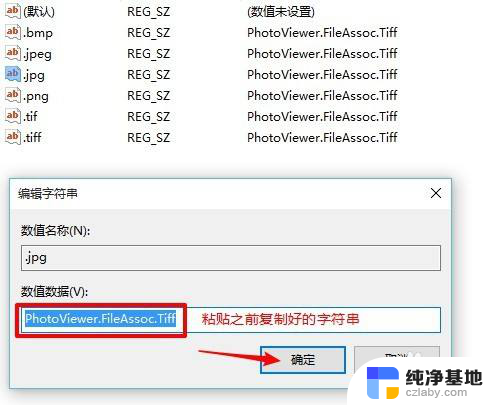
8.右键点击备用的测试用的图片。点击【打开方式】,可以看到已经有【Windows照片查看器】的选项了。单击选择即可打开此照片。
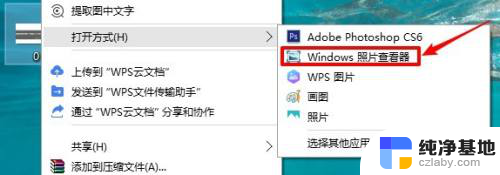
9.也可选择【打开方式】》》【选择其他应用】,进行默认打开方式选择。
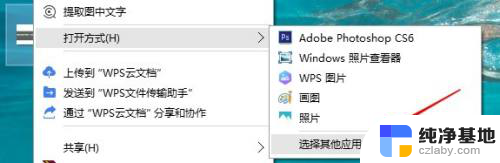
10.默认打开方式选择,选中【windows照片查看器】。勾选【始终使用此应用打开.XX文件】,点击确定。
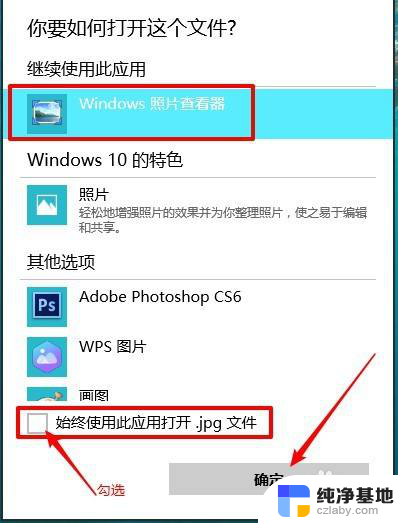
11.之后可以打开已经设置好的任意图片。下图为效果图,仅供参考。
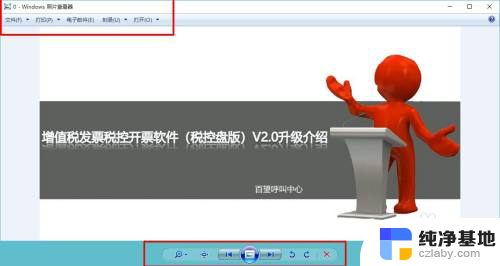
以上就是Windows 10没有图片查看器的全部内容,如果您不清楚的话,可以按照以上方法操作,希望这些方法能够对大家有所帮助。
- 上一篇: 天正cad2014的激活方法
- 下一篇: hplaserjet1020打印机怎么连接电脑
windows10没有图片查看器相关教程
-
 电脑怎么查看所有软件
电脑怎么查看所有软件2023-11-16
-
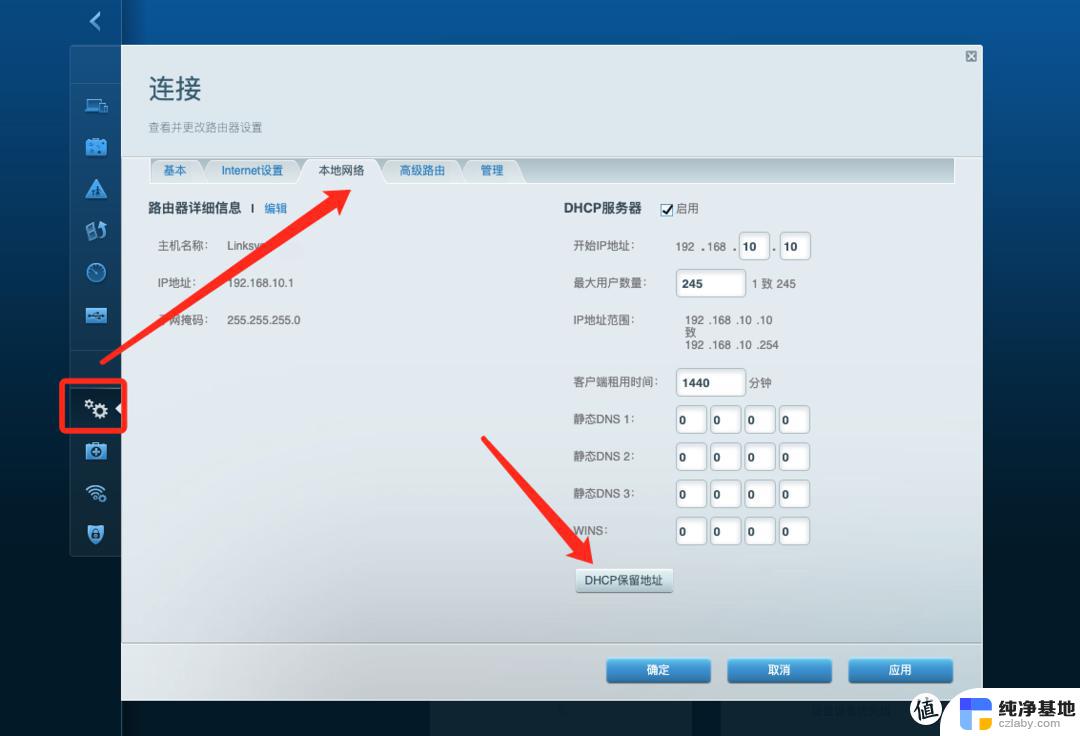 没有电脑可以换路由器吗
没有电脑可以换路由器吗2024-03-25
-
 电脑没有声音没有音频设备
电脑没有声音没有音频设备2023-12-18
-
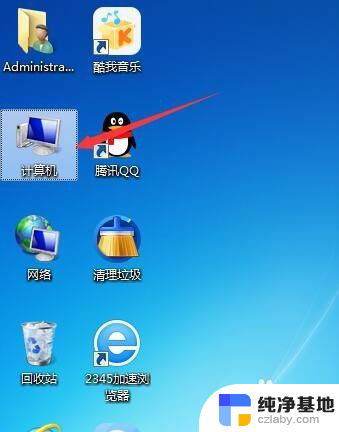 下载了office但是桌面没有图标
下载了office但是桌面没有图标2024-03-23
系统安装教程推荐