如何更改电脑虚拟内存设置
在使用Windows 10操作系统的过程中,有时候我们会遇到内存不足的情况,这时候就需要调整电脑的虚拟内存设置,虚拟内存是指当计算机的物理内存不足时,系统会将部分数据存储在硬盘上以充当内存使用。通过修改虚拟内存大小,可以提升系统的运行速度和稳定性。如何更改电脑的虚拟内存设置呢?接下来我们将介绍具体的操作步骤。
具体步骤:
1.打开win10系统的电脑后,在桌面上找到【此电脑】。或者使用快捷键【微软徽标键】+E,然后,在左侧找到【此电脑】,并右键,选择属性。
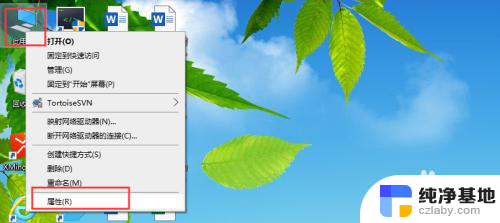
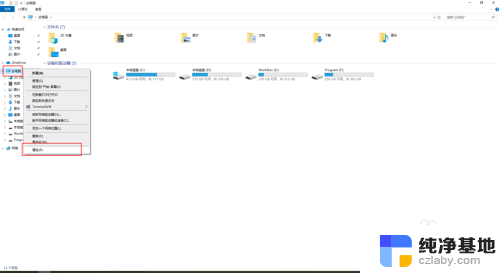
2.在打开的【系统】界面,左侧的菜单中,找到【高级系统设置】,并点击:
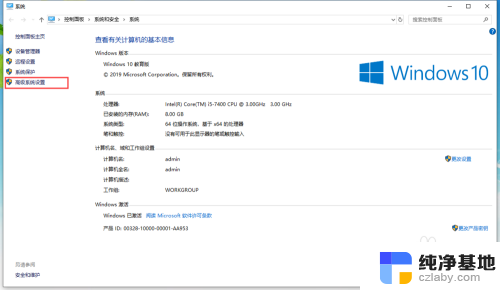
3.在打开的【系统属性】界面头部的切换菜单中,切换到【高级】,找到下方的【性能】一栏,点击该区域的【设置】
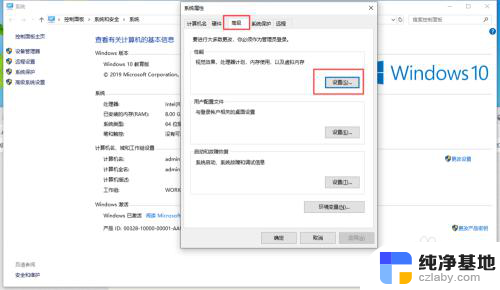
4.点击【设置】后,会弹出【性能选项】界面。同样,在头部的tab选项菜单中,切换到【高级】,到这里,可以看到【虚拟内存】。
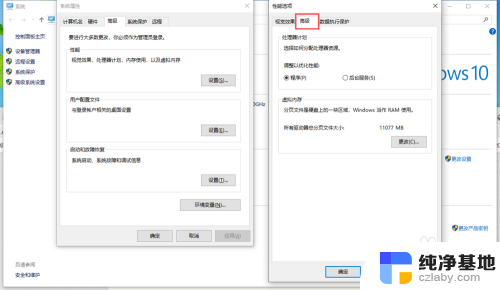
5.点击【虚拟内存】区域内的【更改】按钮,在弹出的【虚拟内存】界面。将“自动管理所有驱动器的分页文件大小”取消勾选,选中下方的【自定义大小】,填入初始大小和最大值,注意,最大值一般设置为物理内存的1.5~3倍大小
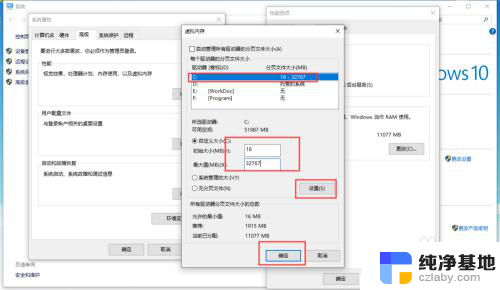
6.填写完成后,点击【设置】按钮,然后,点击【确定】,这里,系统会有如图的提示,直接确定即可。然后,相对应的点击【虚拟内存】的确定和【系统属性】的确定,然后,系统会要求重启,这里就根据自己的需要选择。
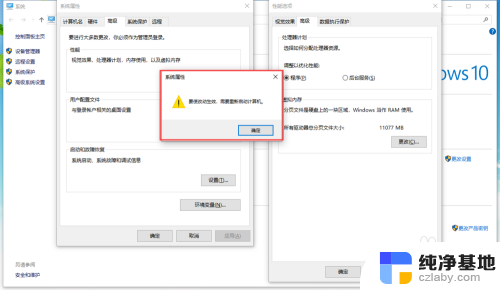
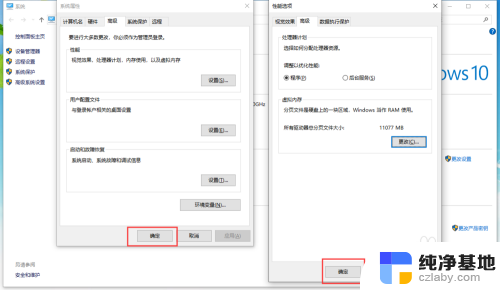

以上就是关于如何更改电脑虚拟内存设置的全部内容,如果有遇到相同情况的用户,可以按照小编的方法来解决。
- 上一篇: 重启后桌面背景黑屏
- 下一篇: 电脑不显示开机密码输入框怎么办
如何更改电脑虚拟内存设置相关教程
-
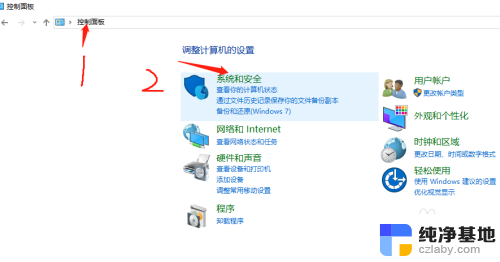 如何增加电脑虚拟内存
如何增加电脑虚拟内存2024-04-02
-
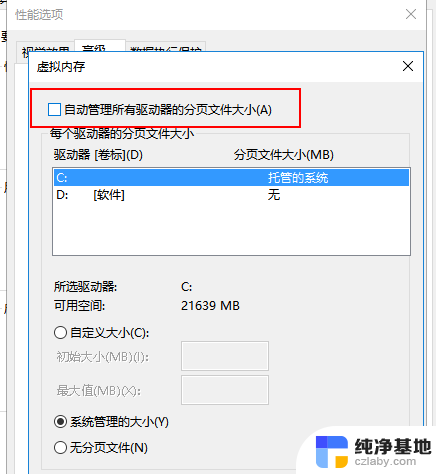 32g设置多大的虚拟内存
32g设置多大的虚拟内存2023-12-25
-
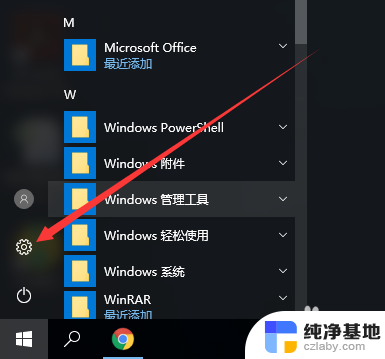 如何更改电脑储存位置
如何更改电脑储存位置2023-12-02
-
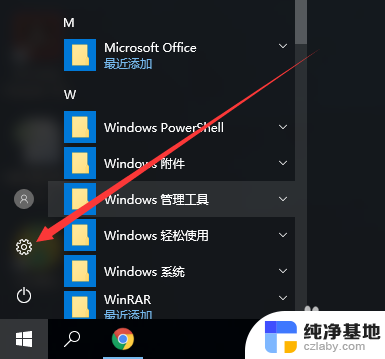 如何更改电脑默认存储路径
如何更改电脑默认存储路径2024-03-12
win10系统教程推荐
- 1 window10专业版是什么样的
- 2 如何查看系统激活码
- 3 电脑任务栏开始菜单不见了
- 4 电脑硬盘48位恢复密钥
- 5 应用开机启动怎么设置
- 6 调节字体大小在哪里
- 7 调整电脑显示器亮度
- 8 电脑系统自带的杀毒软件在哪里
- 9 win10专业版免费永久激活密钥
- 10 win10的裁剪图片的工具