任务栏时间怎么显示日期
在我们使用Windows10操作系统时,任务栏的时间显示一直是一个非常重要的功能,除了显示当前的时间,任务栏还可以显示日期,这对于我们来说也是非常方便的。有些用户可能会发现他们的任务栏时间只显示了时间,却没有显示日期。该如何设置任务栏的日期显示呢?在本文中我将为大家介绍一种简单的方法,来解决Win10任务栏日期显示的问题。通过这种方法,我们可以轻松地在任务栏上显示当前的日期,使我们的操作更加便利。
步骤如下:
1.Windows10系统任务栏中隐藏/恢复日期显示及设置方法
Windows10系统任务栏中隐藏/恢复日期显示
隐藏任务栏中的日期显示:
右键点击任务栏空白处 - 任务栏设置;
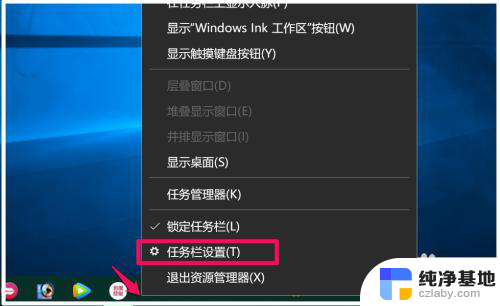
2.在打开的任务栏设置窗口中,我们可以看到【使用小任务栏按纽】的开关处于【关】的位置;
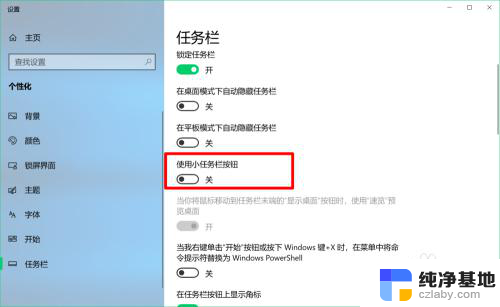
3.点击使之处于【开】 的位置;
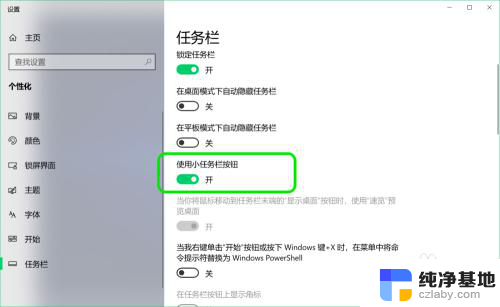
4.我们可以看到:
1、任务栏中各图标都变小了;
2、只显示了时间,没有显示日期。

5.恢复任务栏中的日期显示:
我们将【使用小任务栏按纽】的开关置于【关】的位置,即可恢复任务栏中的日期显示。
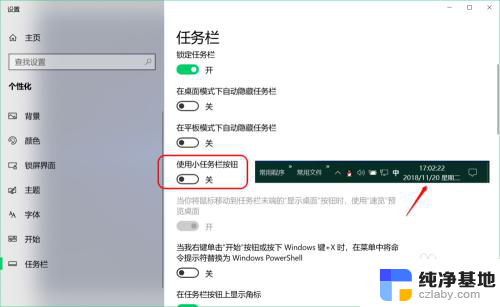
6.Windows 10系统任务栏中日期、时间显示方法设置
在Windows 设置中点击:时间和语言;
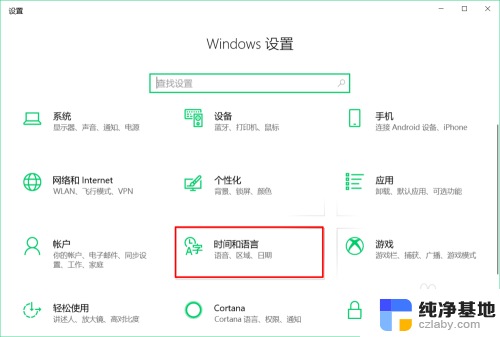
7.在日期和时间设置窗口中,找到并点击【相关设置】下的:日期、时间和区域格式设置;
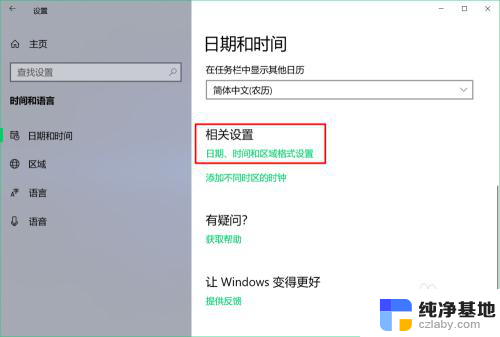
8.在打开的区域 - 区域格式数据下,我们点击:更改数据格式;
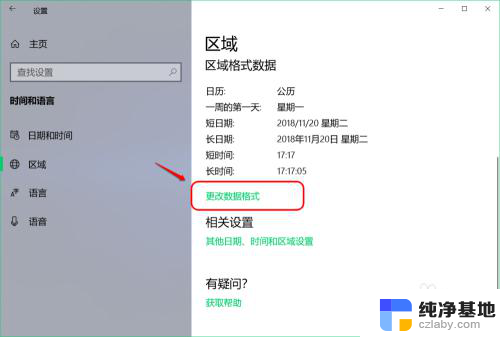
9.日期设置:
在一周的第一天框中可设置一周的第一天为:星期日;
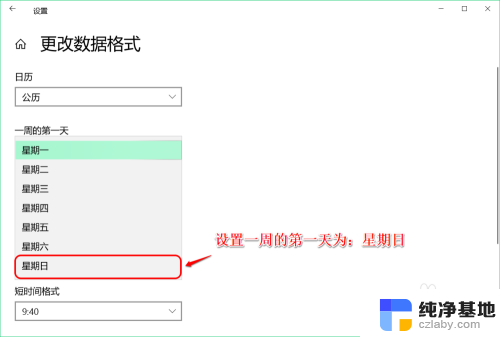
10.在短日期格式框中可设置格式为:17-4-5;
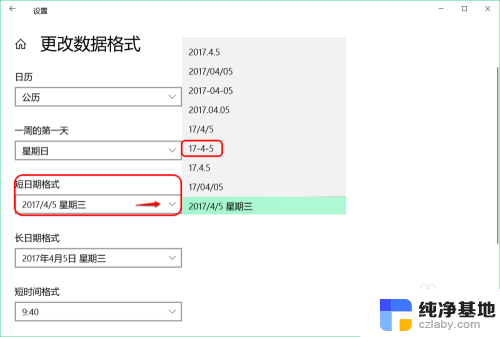
11.在长日期格式框中可设置格式为:星期三,2017年4月5日;
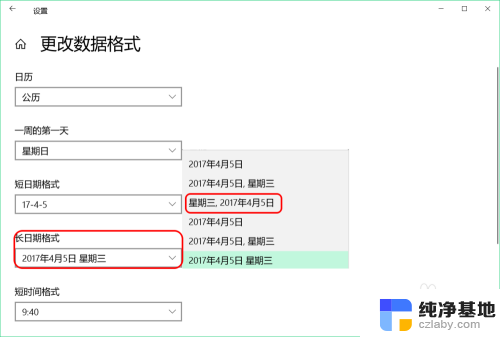
12.时间设置:
在短时间格式框中可以设置为:上午 09:40;

13.在长时间格式框中可以设置为:上午 09:40:07。
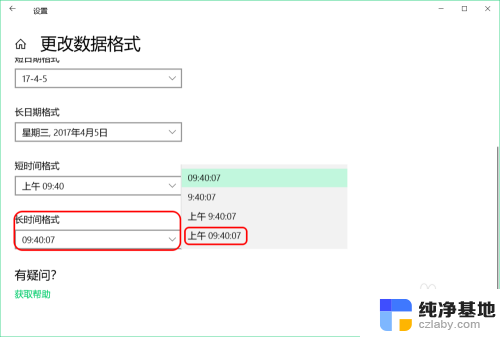
14.总之,可以按照自己的需要去进行设置。
以上即:Windows10系统任务栏中隐藏/恢复日期显示及设置方法,供有兴趣的朋友们参考。
以上就是如何在任务栏显示日期的全部内容,如果有任何疑问,用户可以按照小编的方法进行操作,希望对大家有所帮助。
- 上一篇: 如何更改电脑储存位置
- 下一篇: win10获得电脑管理员权限
任务栏时间怎么显示日期相关教程
-
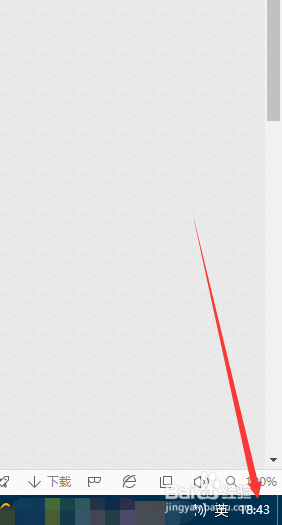 电脑桌面日期时间显示设置
电脑桌面日期时间显示设置2024-02-25
-
 任务栏时间怎么修改颜色
任务栏时间怎么修改颜色2023-12-02
-
 怎么让任务栏不显示
怎么让任务栏不显示2023-12-05
-
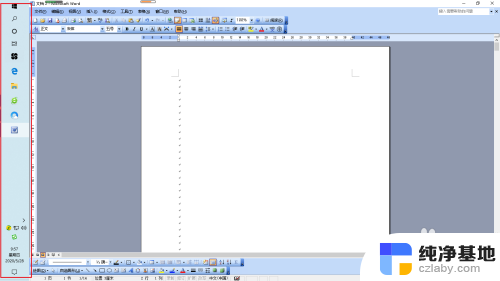 怎么显示电脑底部任务栏
怎么显示电脑底部任务栏2023-12-30
win10系统教程推荐
- 1 window10专业版是什么样的
- 2 如何查看系统激活码
- 3 电脑任务栏开始菜单不见了
- 4 电脑硬盘48位恢复密钥
- 5 应用开机启动怎么设置
- 6 调节字体大小在哪里
- 7 调整电脑显示器亮度
- 8 电脑系统自带的杀毒软件在哪里
- 9 win10专业版免费永久激活密钥
- 10 win10的裁剪图片的工具