电脑输出音频没声音怎么办
更新时间:2024-01-08 11:45:07作者:jiang
当我们使用电脑时,偶尔会遇到电脑输出音频没有声音的问题,这时候我们可能会感到困惑和烦恼,不知道该如何解决。不用担心这个问题通常有一些简单的解决办法。在本文中我们将介绍一些常见的原因以及相应的解决方案,帮助您解决电脑声音不响的困扰。无论是出于工作需要还是娱乐目的,保证电脑正常输出音频是我们使用电脑的基本需求之一。让我们一起来了解如何解决电脑输出音频没有声音的问题吧!
具体步骤:
1.电脑不出声音,一般是因为我们误操作导致声音被我们关闭了。我们将其设置打开就可以了,我们点击电脑左下角的微软按钮;
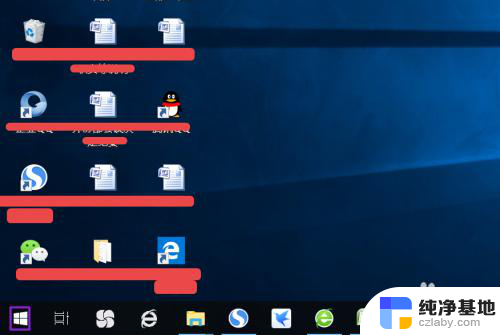
2.弹出的界面,然后我们进行下滑界面,找到Windows系统,然后点击它;
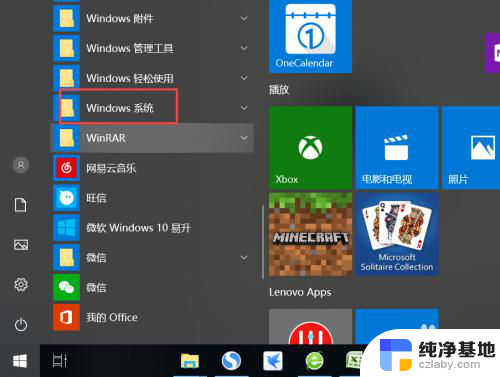
3.弹出的界面,我们点击控制面板;
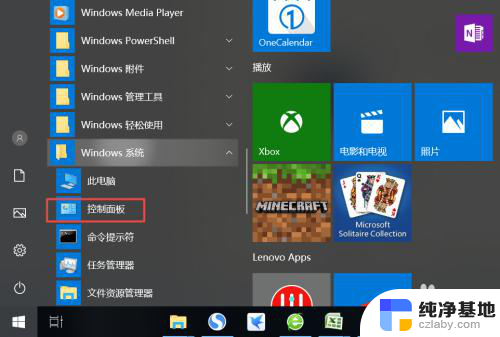
4.弹出的界面,我们找到声音,然后点击打开;
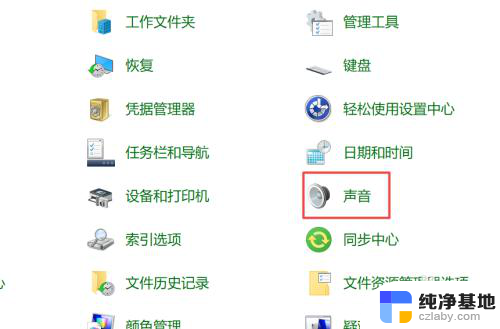
5.弹出的界面,我们点击扬声器;
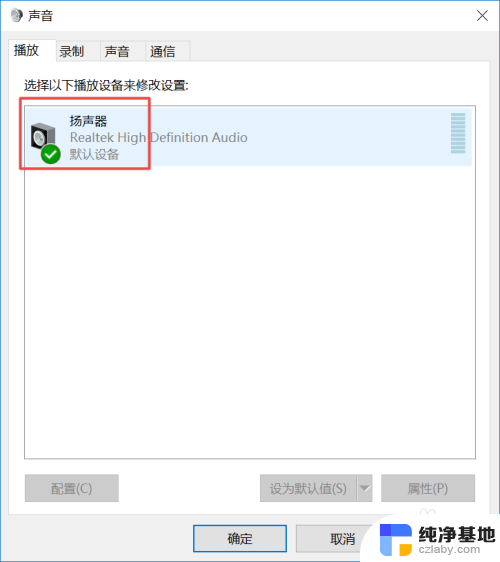
6.然后我们点击属性;
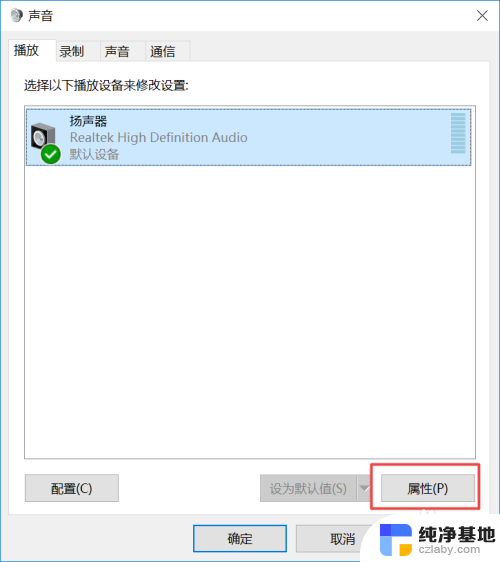
7.弹出的界面,我们点击级别;
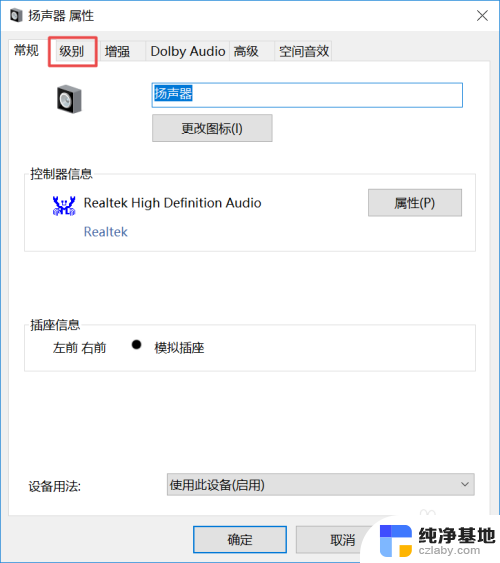
8.然后我们将声音向右滑动;
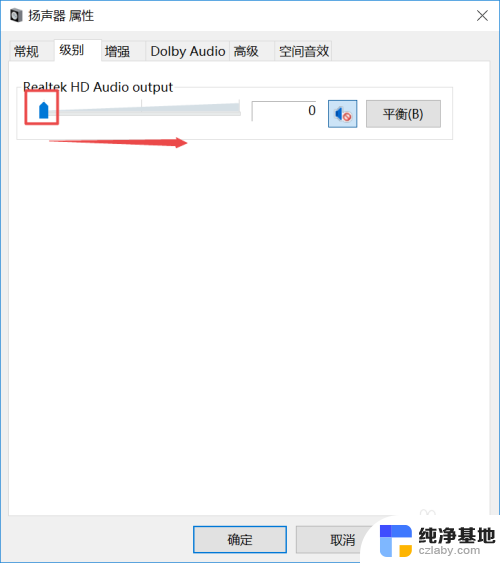
9.滑动成功后,我们点击右边的那个禁用声音的按钮;
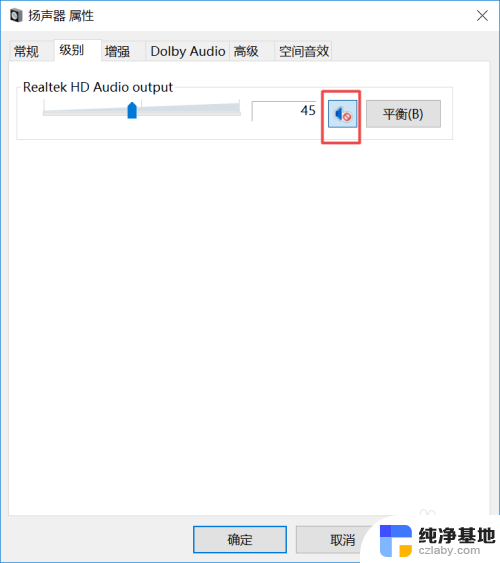
10.之后我们点击确定就可以了,电脑就会有声音了。
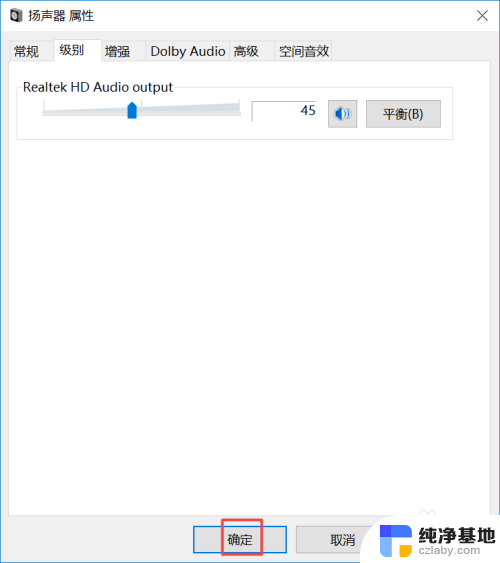
以上是关于电脑输出音频无声的解决方法的全部内容,如果有遇到相同情况的用户,可以按照本文的方法来解决。
- 上一篇: wps冻结窗格的位置
- 下一篇: 微信小程序打开浏览器
电脑输出音频没声音怎么办相关教程
-
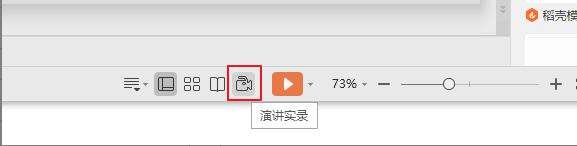 wpsppt输出视频没有声音
wpsppt输出视频没有声音2024-01-19
-
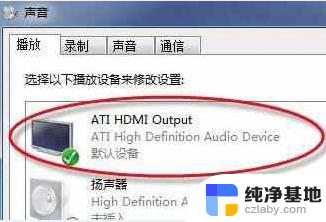 为什么hdmi显示器输出音频没声音
为什么hdmi显示器输出音频没声音2024-03-02
-
 音箱连电脑没有声音怎么办
音箱连电脑没有声音怎么办2024-03-07
-
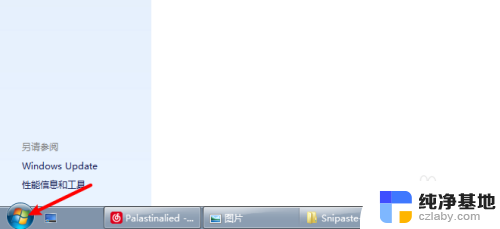 台式电脑怎么输出声音
台式电脑怎么输出声音2024-04-18
电脑教程推荐