mac怎么从u盘安装win10系统
如果你是Macbook用户,想要在你的设备上安装Windows 10系统,但又不知道如何操作,那么这里有一个简单的教程可以帮助你完成这个过程,通过使用U盘作为安装媒介,你可以轻松地在Macbook上安装Windows 10系统,让你轻松享受到Windows系统的便利和功能。接下来就让我们一起来看看具体的操作步骤吧!
操作方法:
1.首先请将 U 盘插入 Mac 的 USB 端口,在 Mac 系统中打开 BootCamp 工具,如图所示
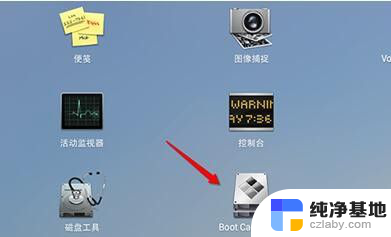
2.接着来到 BootCamp 的欢迎界面中,点击“下一步”按钮继续,如图所示
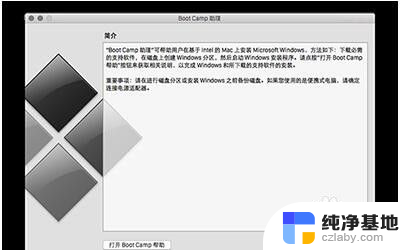
3.随后请选中制作启动 U 盘的所有选项,然后点击“继续”按钮。更新:现在 2015 年后的新的 Mac 电脑已经不需要使用 U 盘来安装 Win10 作双系统了,现在可以直接使用 bootcamp 选择你已经下载好的纯净的 64 位 Win10 镜像进行一键安装系统,Win10 的 bootcamp 驱动也会一并下载好。安装好 Win10 之后,在 Win10 里面有 2 个硬盘,你的 Mac 的 bootcamp 驱动直接在那个 8G 的硬盘里面找到安装即可,重启后这个盘就会消失。
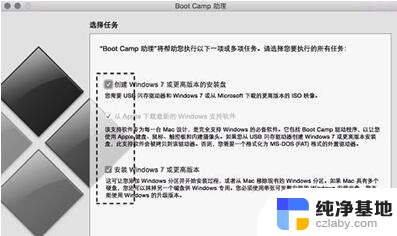
4.接着在这里可以看到我们当前插入到 Mac 的 U 盘,在 ISO 镜像一栏,点击“选取”按钮,如图所示
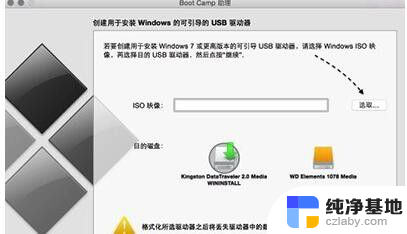
5.随后请选择之前准备好的 Windows10 镜像,如图所示
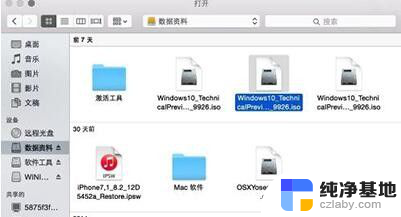
6.当 U 盘与 Windows 10 镜像都已就位了,请点击“继续”按钮。
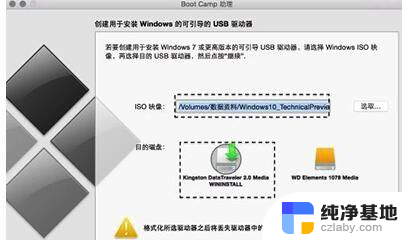
7.随后系统会提示我们是否要抹掉 U 盘上的数据,用于制作启动 U 盘,点击“继续”按钮。
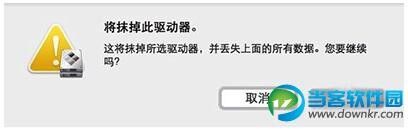
8.接下就请耐心等待 BootCamp 制作启动 U 盘,由于需要拷贝软件。以及在网下载 Mac 的相关驱动,时间花费比较长。
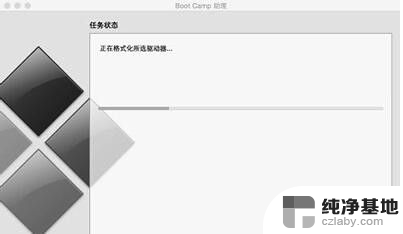
9.当制作完成以后,会自动进入磁盘分割界面,意思就是说要为 Windows 系统分多少磁盘空间。我这里以分30G为例,请根据你自己的实际情况来定。
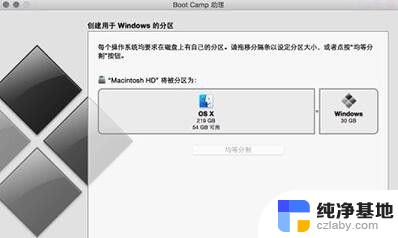
10.接着就请等待为磁盘分区了,分区好了以后会自动重启启动电脑,从启动 U 盘启动。
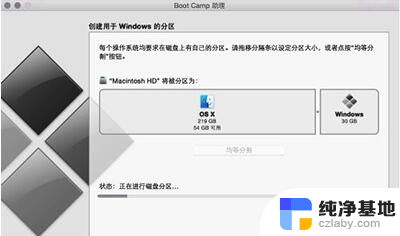
以上就是如何使用U盘安装Windows 10系统的全部内容,如果您遇到类似问题,可以按照上述方法进行解决,希望对大家有所帮助。
- 上一篇: 佳能打印机怎样安装
- 下一篇: 电脑上的声卡驱动怎么安装
mac怎么从u盘安装win10系统相关教程
-
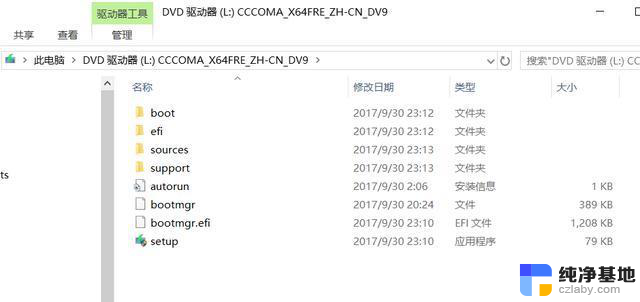 不用优盘怎么安装系统
不用优盘怎么安装系统2023-12-31
-
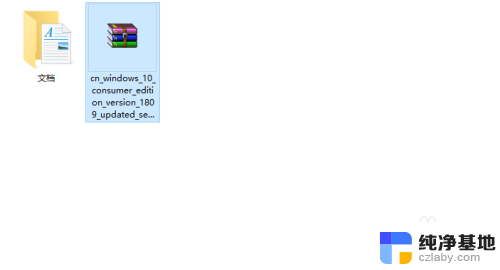 怎么在nvme硬盘安装系统
怎么在nvme硬盘安装系统2024-02-27
-
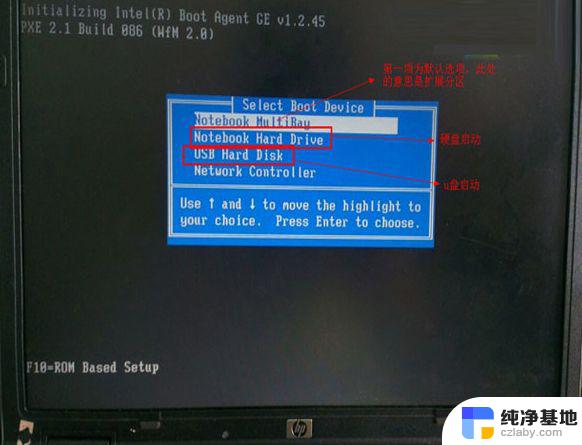 开机按什么进入u盘安装系统
开机按什么进入u盘安装系统2024-01-21
-
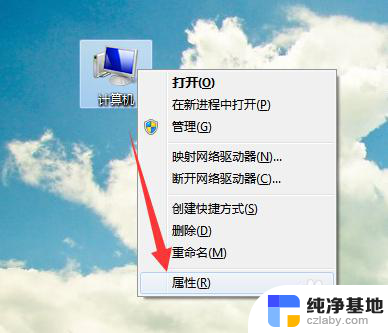 u盘安装不上驱动安装失败
u盘安装不上驱动安装失败2023-12-30
系统安装教程推荐