win7台式电脑怎么录屏
win7台式电脑怎么录屏,在如今信息爆炸的时代,屏幕录制成为了许多人工作、学习和娱乐中不可或缺的一部分,而在Windows7操作系统中,自带的屏幕录制功能为用户提供了便捷的录屏体验。无论是想要展示自己的操作技巧,还是记录屏幕上的重要内容,Win7的屏幕录制功能都能满足您的需求。接下来我们将一起来了解如何在Win7上使用这一功能,让我们一起探索这个简单而强大的屏幕录制工具吧!
具体步骤:
1.首先按下WIN+R快捷键,然后输入psr.exe,打开问题步骤记录器。
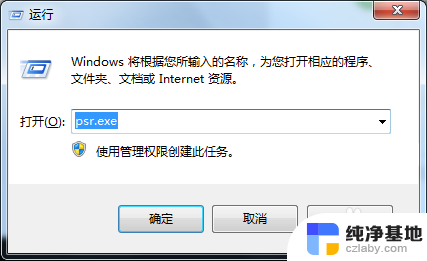

2.现在我们就可以开始录屏操作了。点击开始录制,便处于录制状态。程序可以监视我们鼠标在屏幕的操作并记录下来。

3.录制完毕后,点击右侧的小三角,选择设置,可以设置保存路径。选择好自己的保存路径点击确定即可。

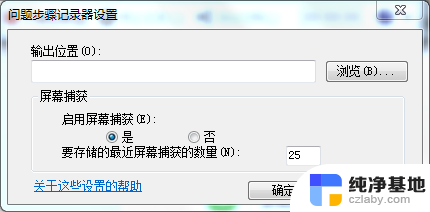
4.在录制过程中我们还可以对屏幕上的某个操作添加批注说明。单击程序界面的添加批注按钮,此时我们看到鼠标变成了一个“+”字。拖到鼠标可以在需要标志的界面中画出一个矩形,此时在屏幕下面弹出一个“添加注释”对话框,在此输入问题描述信息了。

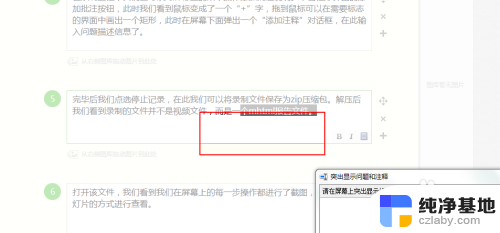
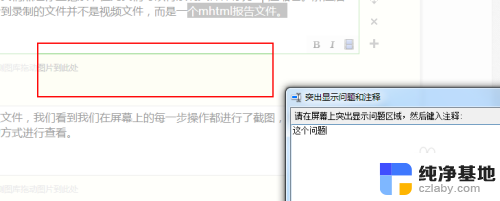
5.完毕后我们点选停止记录,在此我们可以将录制文件保存为zip压缩包。解压后我们看到录制的文件并不是视频文件,而是一个mhtml报告文件。



6.打开该文件,我们看到我们在屏幕上的每一步操作都进行了截图。并且支持以幻灯片的方式进行查看。
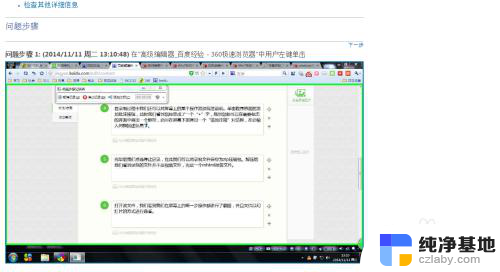
以上是关于win7台式电脑如何录屏的全部内容,如果您遇到了相同的问题,可以参考本文中介绍的步骤进行修复,希望这篇文章对您有所帮助。
- 上一篇: windows7如何设置自动锁屏
- 下一篇: 如何激活windows7密钥
win7台式电脑怎么录屏相关教程
-
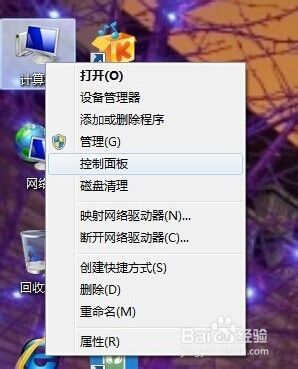 win7台式怎么调屏幕亮度快捷键
win7台式怎么调屏幕亮度快捷键2024-03-08
-
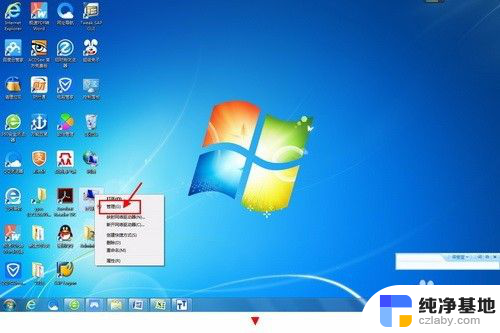 win7台式电脑怎么设置密码
win7台式电脑怎么设置密码2023-12-05
-
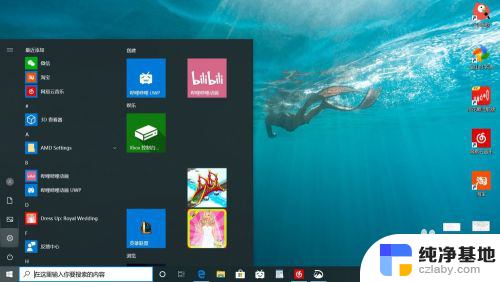 电脑win7怎么录屏
电脑win7怎么录屏2023-11-14
-
 win7电脑分屏模式怎么开
win7电脑分屏模式怎么开2024-04-17
win7系统教程推荐