笔记本电脑接耳机麦克风没声音
更新时间:2024-02-23 12:08:00作者:yang
随着科技的进步,笔记本电脑已经成为了我们日常生活中不可或缺的工具之一,有时候我们在使用笔记本电脑时会遇到一些问题,比如接上耳机后耳机可以正常播放声音,但麦克风却没有声音输出的情况。这种情况让人感到困惑,不知道问题出在哪里。在本文中我们将探讨笔记本电脑接耳机麦克风没声音的原因,并提供一些解决方法。
具体方法:
1.首先打开电脑,右键点击系统底部的开始菜单,在菜单里点击"所有应用"选项.
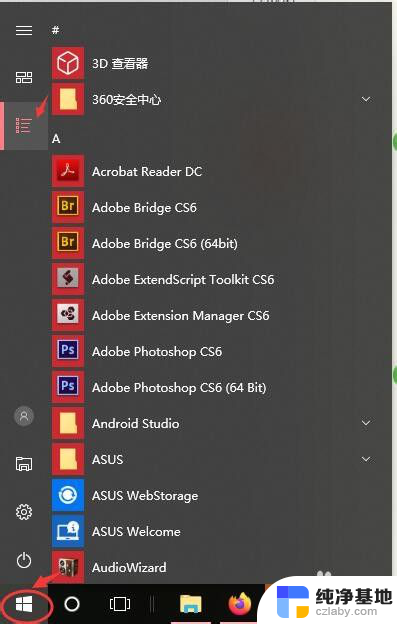
2.在所有应用里,找到windows系统文件夹下的"控制面板"功能.
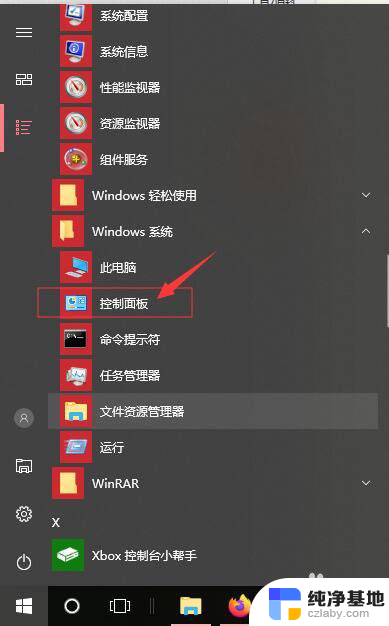
3.在打开的控制面板界面,点击"硬件和声音"的选项.
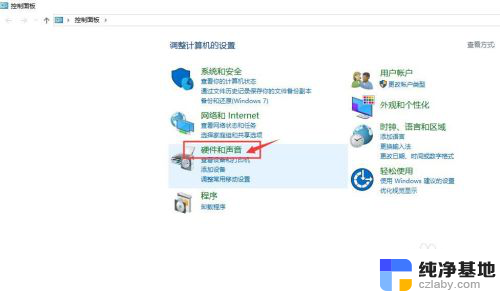
4.在打开的"硬件和声音"页面,点击"管理音频设备"选项.
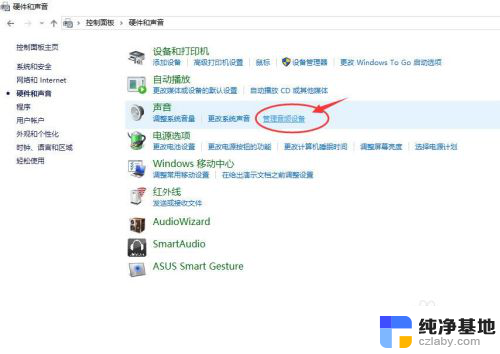
5.在"声音"页面,点击页面顶端的"录制"标签卡.然后鼠标双击"麦克风"图标,打开麦克风设置页面.
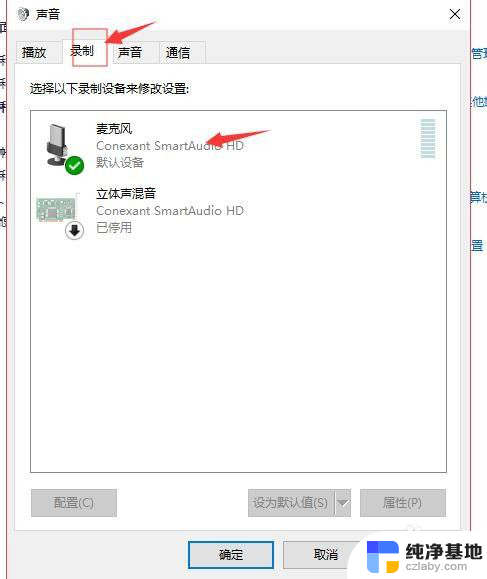
6.在麦克风属性页面,切换到"级别"标签卡,把麦克风的音量按键调到最右边,即最大音量.请注意麦克风图标上有没有显示静音状态,如果图标上显示有静音.请点击这个麦克风图标,把静音关闭掉.
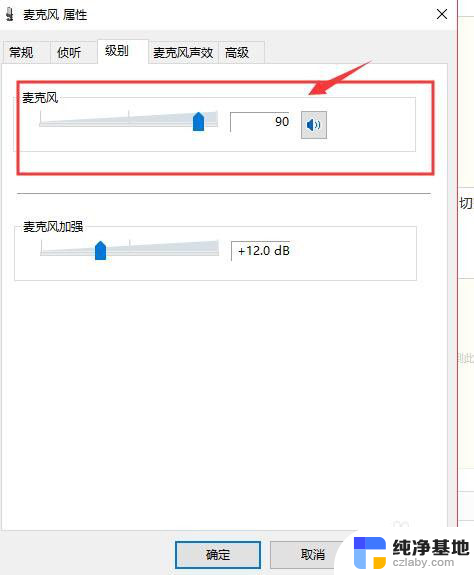
7.如果感觉麦克风声音还不够大,我们可以在当前页面调节"麦克风加强"选项里麦克风的音量.请把声量按钮向右移动,移动到底为最大音量,根据自己需要调节,最后点击底部的"确定"按钮保存设置并关闭当前页面.
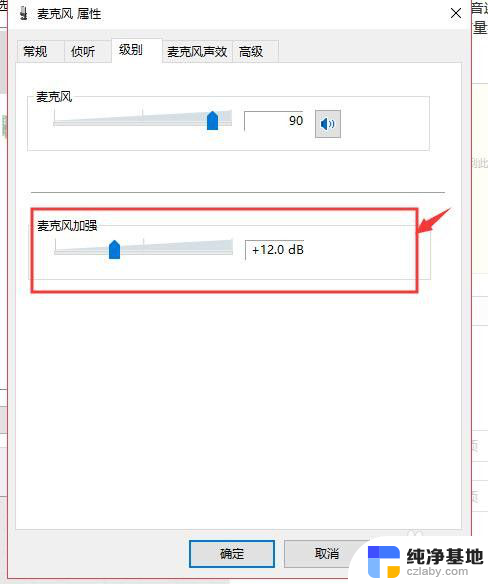
以上就是笔记本电脑接耳机麦克风没声音的全部内容,碰到同样情况的朋友们可以参考以上方法来解决,希望能够对大家有所帮助。
- 上一篇: 电脑键盘按哪个键可以截图
- 下一篇: wps音乐插进去 在其他电脑上放出来没声音
笔记本电脑接耳机麦克风没声音相关教程
-
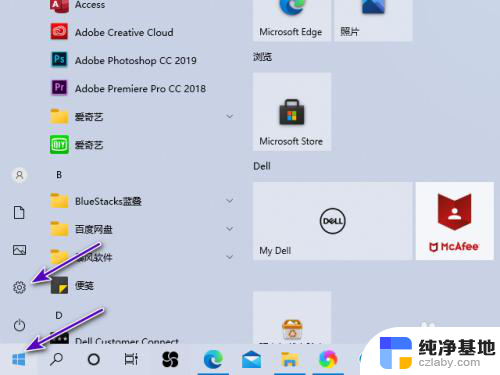 dell笔记本电脑麦克风没声音
dell笔记本电脑麦克风没声音2024-03-18
-
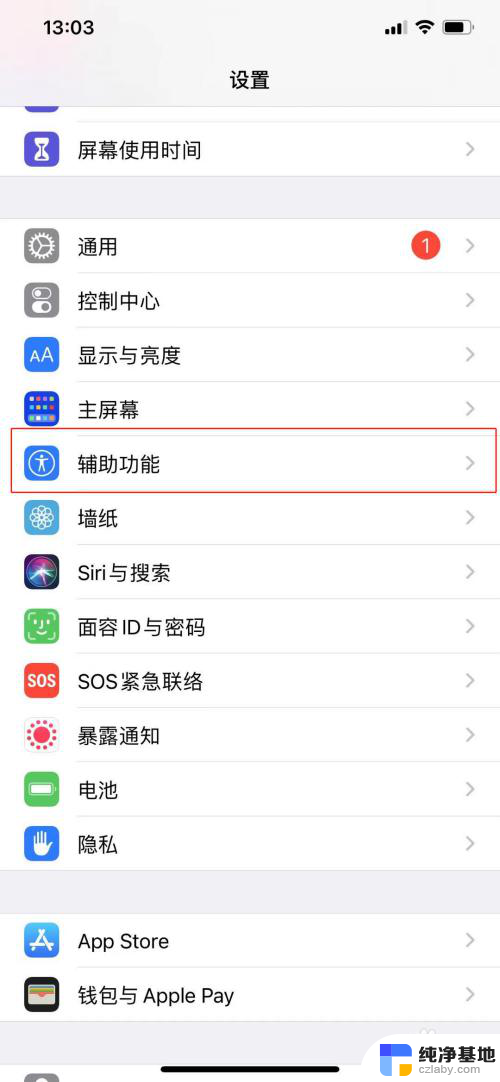 苹果耳机麦克风录入声音小
苹果耳机麦克风录入声音小2023-12-21
-
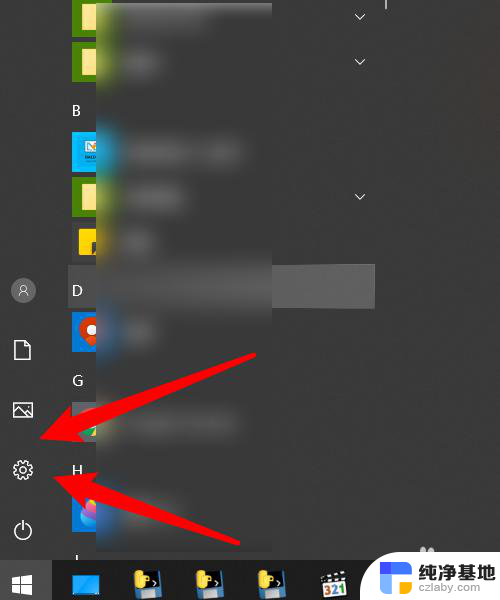 手机耳机连电脑没有麦克风
手机耳机连电脑没有麦克风2024-03-04
-
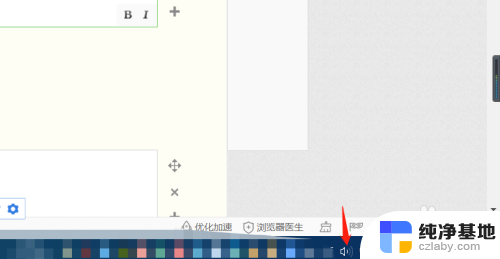 笔记本电脑可以麦克风吗
笔记本电脑可以麦克风吗2024-03-17
电脑教程推荐
- 1 搜狗输入法怎样删除记忆
- 2 excel加密怎么解除忘记密码
- 3 两台电脑建立局域网共享打印机
- 4 怎么改wifi名字和密码
- 5 word页脚首页不用页码
- 6 word中对齐方式有哪五种
- 7 华为电脑如何分区硬盘分区
- 8 电脑无法启动怎么处理
- 9 怎么查看运行中的程序
- 10 蓝牙耳机没有声音怎么搞