电脑怎么调麦克风声音大小
在现代社会电脑已经成为我们生活中不可或缺的一部分,而麦克风作为电脑的重要外设之一,也扮演着至关重要的角色,无论是网络语音通话、语音识别还是语音录制,一个良好的麦克风声音调节是确保通信质量的关键。在使用电脑时,如何调整麦克风的声音大小呢?本文将为您介绍一些简单实用的电脑麦克风声音调节方法,帮助您轻松解决相关问题。
具体方法:
1.首先在windows10桌面上右键,点击屏幕左下角的windows徽标键。在弹出的右键菜单中选择设置的菜单项。
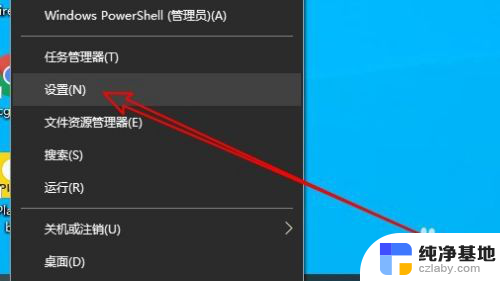
2.然后再打开到windows设置窗口中,点击系统图标。
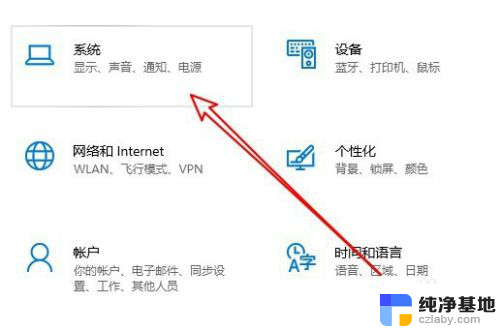
3.接下来在打开的系统窗口中,点击左侧边栏的声音菜单项。
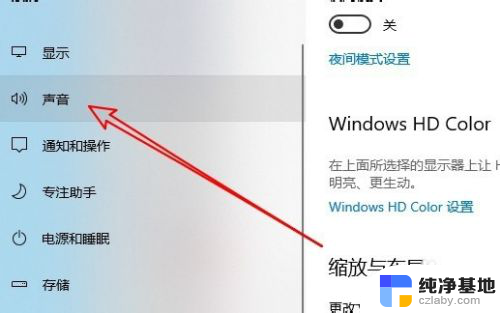
4.然后在右侧的相关设置中找到并点击声音控制面板的快捷链接。
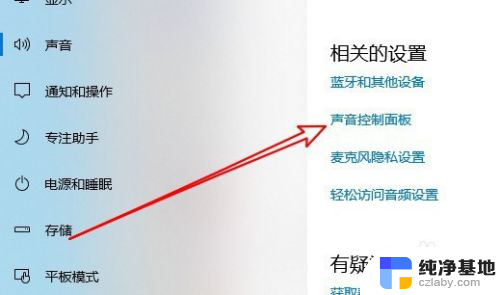
5.这时就会打开声音的设置窗口,我们点击录制的选项卡。

6.然后在打开的录制窗口中点击麦克风选项,然后点击右下角的属性按钮。
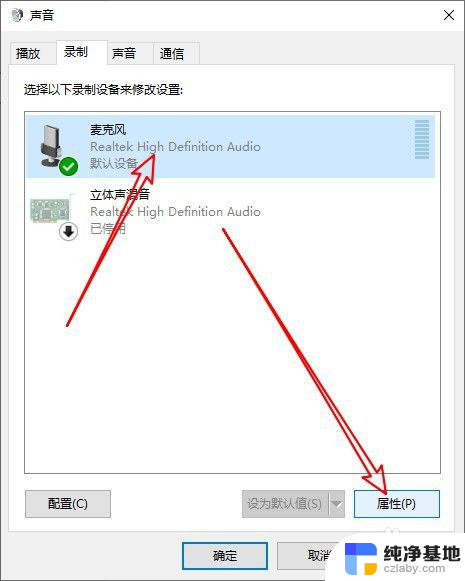
7.这时就会打开麦克风属性窗口,点击窗口中的级别选项卡。
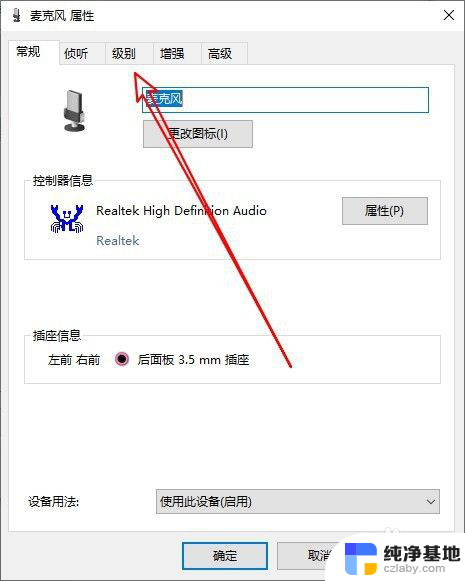
8.在打开到麦克风级别窗口中,我们可以通过拖动麦克风的音量大小滑块来调整音量的大小。同时还可以调整麦克风加强的滑块来加大麦克风的音量。
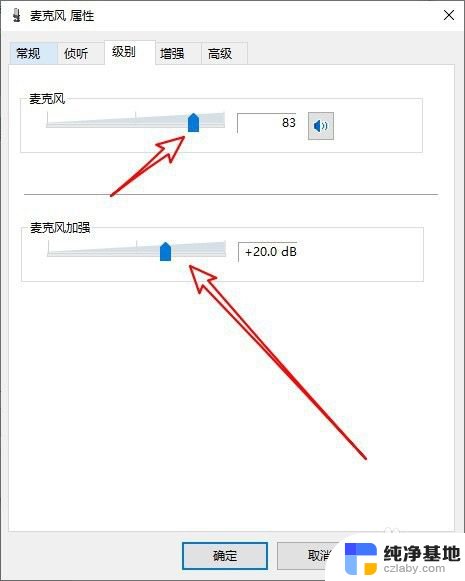
9.总结:
1、首先打开Windows10设置窗口
2、然后在系统设置窗口点声音菜单
3、接着点击声音控制面板打开声音窗口
4、在录制窗口中打开麦克风的属性窗口
5、在属性窗口中可以调整麦克风音量
以上就是电脑如何调整麦克风音量大小的全部内容,如果你遇到这种情况,可以尝试按照我提供的方法来解决,希望对大家有所帮助。
- 上一篇: word下面的红色波浪线去掉
- 下一篇: wifi出现叹号怎么回事
电脑怎么调麦克风声音大小相关教程
-
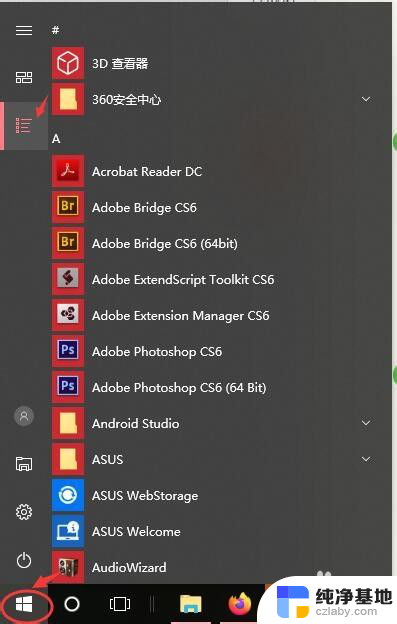 麦克风没声音怎么调试
麦克风没声音怎么调试2024-01-09
-
 无线麦克风怎么调声音
无线麦克风怎么调声音2024-02-04
-
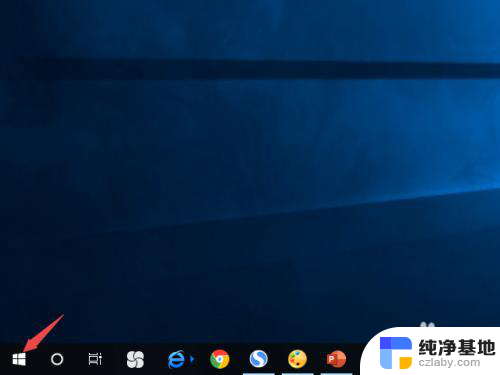 电脑麦克风电流声大怎么办
电脑麦克风电流声大怎么办2024-02-07
-
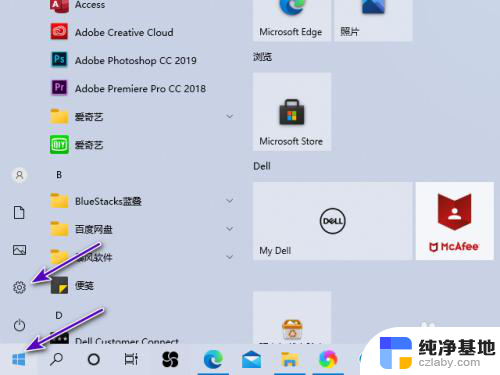 dell笔记本电脑麦克风没声音
dell笔记本电脑麦克风没声音2024-03-18
电脑教程推荐