word图片白色背景变成透明
更新时间:2024-03-30 12:04:07作者:yang
在日常工作和学习中,我们经常会遇到需要处理图片的情况,其中一种常见的需求就是将图片的背景变成透明,Word图片背景变透明的操作可以帮助我们更好地制作文档或PPT,让图片融入其中,使整体布局更加美观和专业。通过简单的操作步骤,我们可以轻松实现这一目标,提升我们的工作效率和制作质量。
具体步骤:
1. 由于Word只能将图片指定颜色变成透明色,因此在将图片插入Word文档之前。尽量选择背景色单一的图片,如图所示的图标是一种比较理想的情况。

2.切换到“插入”选项卡,点击“插图”栏目中的“来自文件”按钮。选择本地磁盘中的图片文件进行插入。
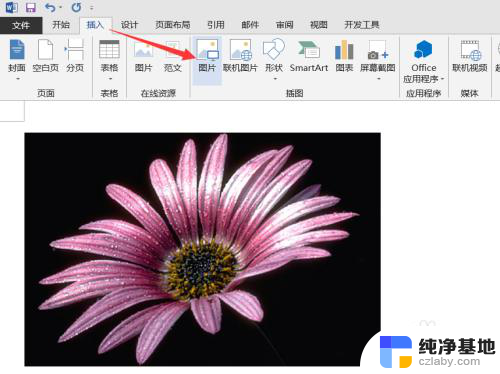
3.接下来输入一段文字,同时将图片的“对齐方式”设置“浮于文字之上”。选中图片,切换到“格式”选项卡,点击“位置”下拉列表,从中选择“其它布局选项”按钮。
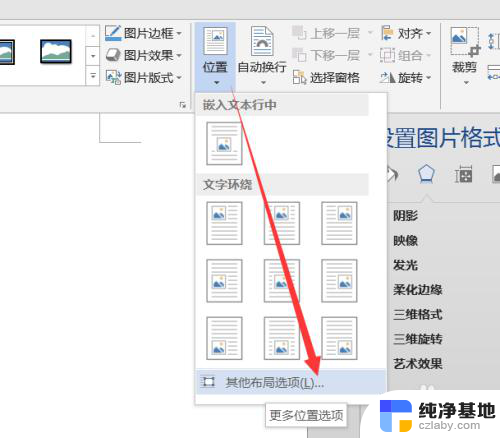
4.在打开的“布局”窗口中,切换到“文字环绕”选项卡。选中“浮于文字上方”项,点击“确定”即可。
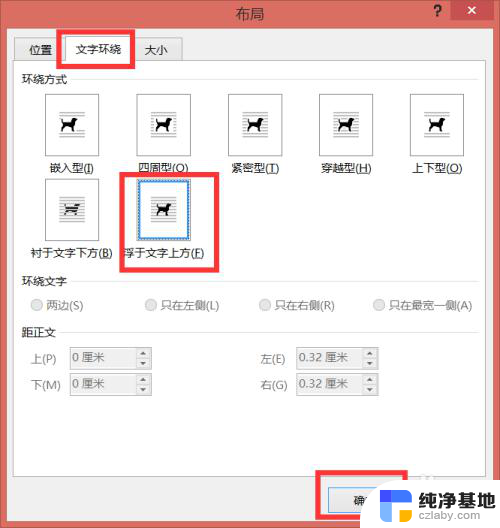
5.接下来切换到“格式”选项卡,点击“调整 颜色”下拉列表,选择“设置透明色”项。
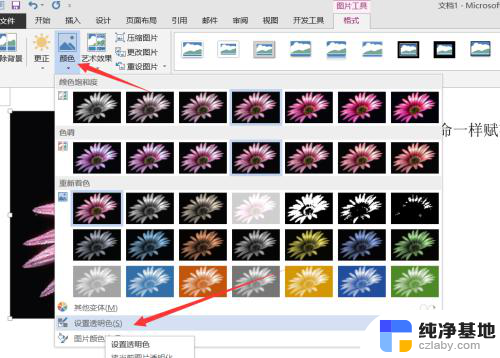
6.点击图片中想要设置为透明色的部分,就会发现图片中被点击的部分变成透明透明色啦,如图所示:

以上是将Word图片的白色背景变为透明的全部内容,如果还有不清楚的用户,可以参考以上小编的步骤进行操作,希望对大家有所帮助。
- 上一篇: word里面的图片怎么裁剪
- 下一篇: wps怎么把表格以电子版的形式发出去
word图片白色背景变成透明相关教程
-
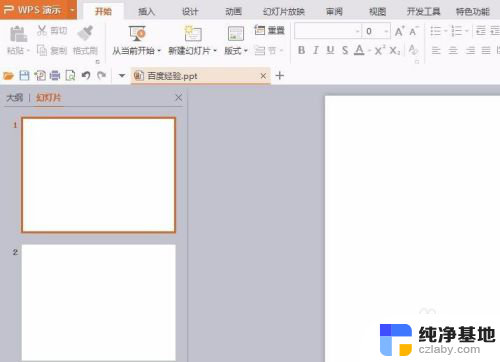 ppt图片背景怎么改成白色
ppt图片背景怎么改成白色2024-04-17
-
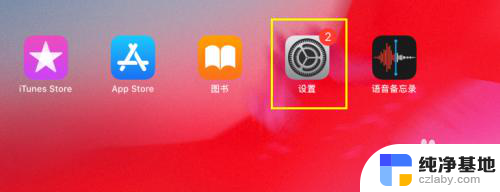 平板背景颜色变成黑的了
平板背景颜色变成黑的了2024-02-28
-
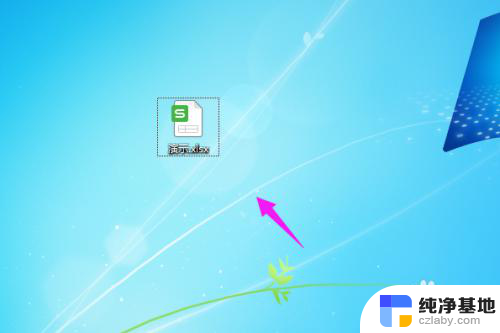 excel表格怎么变成绿色背景
excel表格怎么变成绿色背景2024-02-18
-
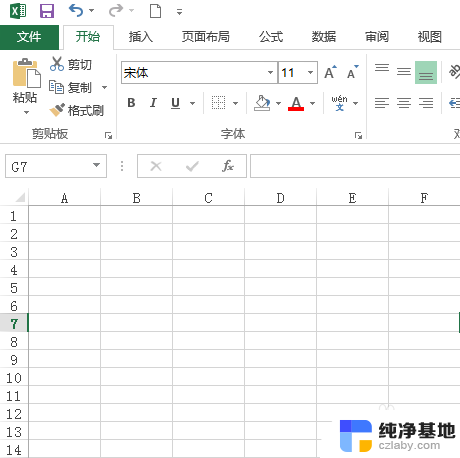 excel表格底色怎么变成白色
excel表格底色怎么变成白色2024-04-09
电脑教程推荐