word里面的图片怎么裁剪
更新时间:2024-03-30 11:42:40作者:yang
图片裁剪是一种常见的图像处理技术,它可以帮助我们去除图片中不需要的部分,突出主题,在进行图片裁剪时,我们可以根据需要调整图片的尺寸、比例和构图,使其更符合我们的需求。通过掌握一些基本的图片裁剪技巧,我们可以轻松地将图片裁剪成理想的形状和大小,让其更加美观和专业。在裁剪图片时,我们还可以利用一些辅助工具和软件,如PS、图像处理器等,来帮助我们更加精准地进行裁剪操作。通过不断练习和探索,我们可以提高自己的裁剪技巧,让我们的图片处理更加得心应手。
方法如下:
1.小编使用的是Word 2007版本,我们双击运行Word软件。此时会默认新建一个空白的Word文档,如图所示:
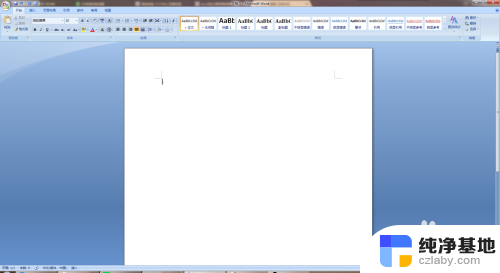
2.然后我们可以看见开始菜单区的【插入】选项,我们点击切换到插入选项功能区,如图所示:
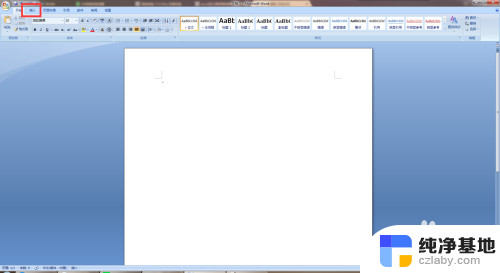
3.此时在插入功能区面板,有一个【图片】的功能。我们点击形状然后选择要插入裁剪的图片,如图所示:
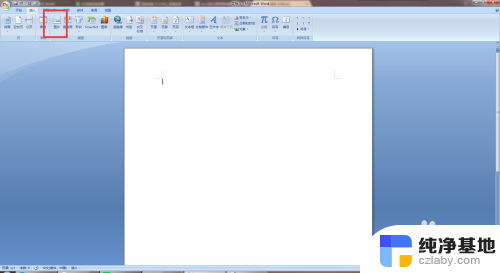
4.此时图片是默认选中状态,然后在图片工具的格式页面。点击大小区域的【裁剪】,如图所示:
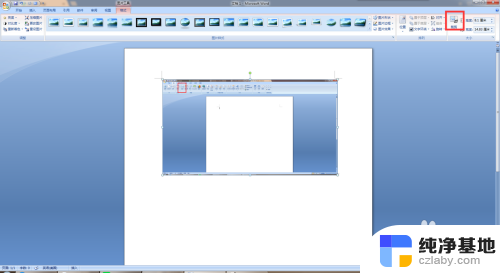
5.此时图片上会显示裁剪调整的符号,我们点击拖动对裁剪的区域进行设置就可以了~如图所示:
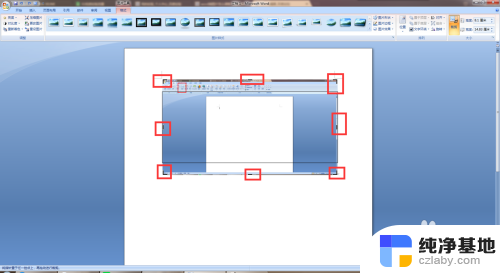
以上是关于如何在Word中裁剪图片的全部内容,如果需要的用户可以按照以上步骤进行操作,希望对大家有所帮助。
- 上一篇: 文档中序号怎么自动生成
- 下一篇: word图片白色背景变成透明
word里面的图片怎么裁剪相关教程
-
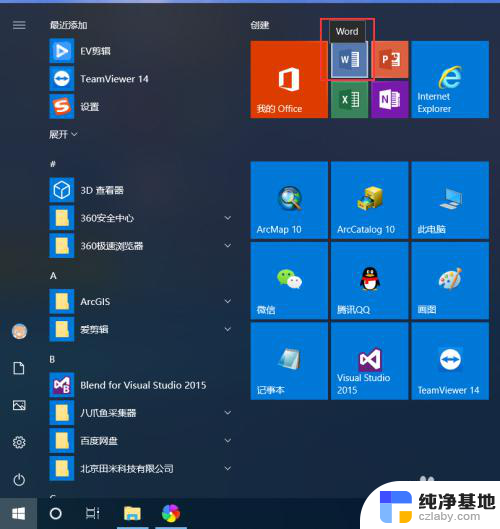 word里面的图片怎么编辑
word里面的图片怎么编辑2024-02-28
-
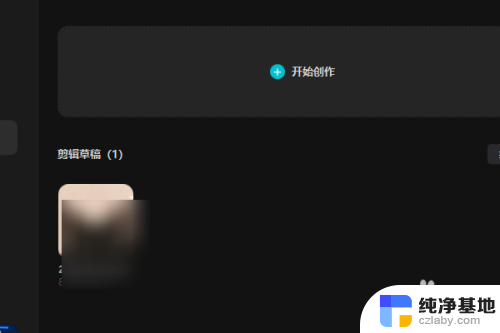 视频剪辑可以裁剪画面吗
视频剪辑可以裁剪画面吗2023-12-03
-
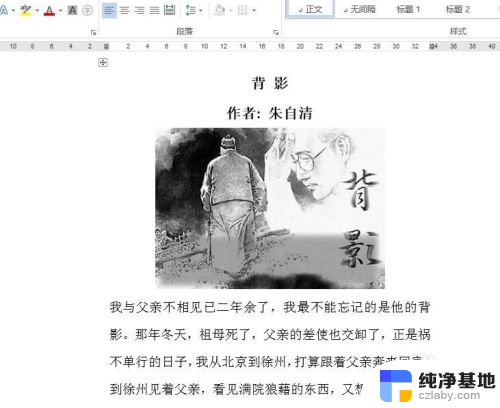 文档里面的图片怎么弄出来
文档里面的图片怎么弄出来2024-02-17
-
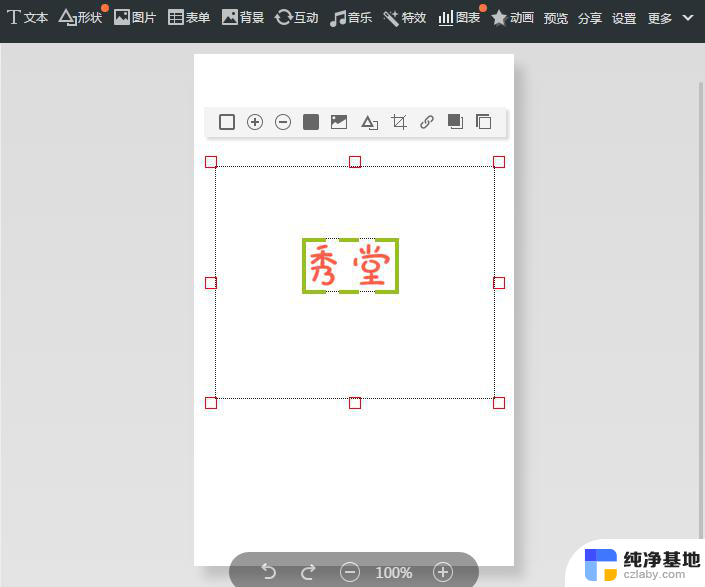 wps方便的裁剪功能
wps方便的裁剪功能2024-02-18
电脑教程推荐