笔记本如何设置双屏幕显示
更新时间:2024-04-04 11:40:55作者:yang
在现代办公和娱乐中,双屏幕显示已经成为一种常见的需求,在Win10系统中,设置双屏幕显示并实现分屏到两个显示器并不复杂。通过简单的操作,用户可以轻松地将电脑屏幕扩展到另一个显示器上,提高工作效率和视觉体验。接下来我们将介绍如何在Win10系统中设置双屏幕显示以及如何实现分屏到两个显示器的操作步骤。愿本文对您有所帮助。
步骤如下:
1.桌面空白处右击,选择显示设置。打开下图。
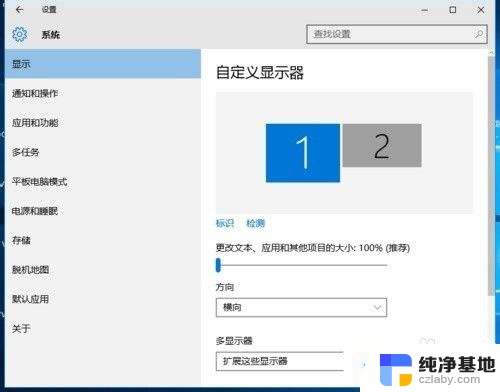
2.先点击标识,标识出两个显示器。
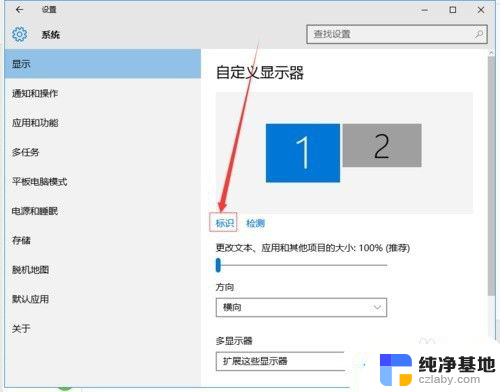
3.选择你需要当主显示器的那个图标,勾选 使之成为我的主显示器,点击应用。这样这个显示器就成为了你的主显示器了。
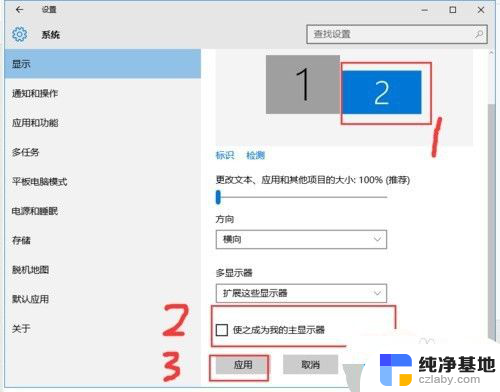
4.多显示器那边选择扩展这些显示器。点击应用。
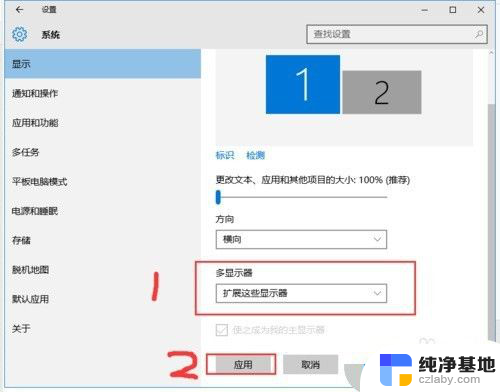
5.击显示器1,不松手。拖动位置,就可以把显示器1拖动到显示器2的上面,下面,左面,右面 ,具体拖动到哪里就看你的心情和需求了。
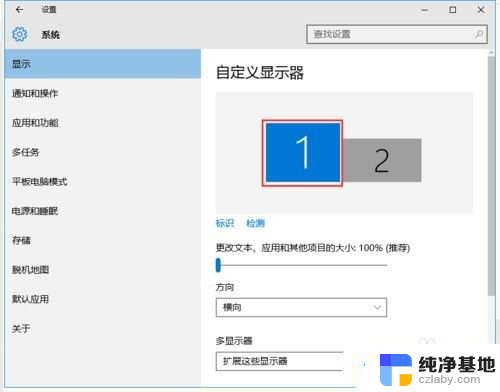
6.分别选择显示器1和显示器2,点击高级显示设置。
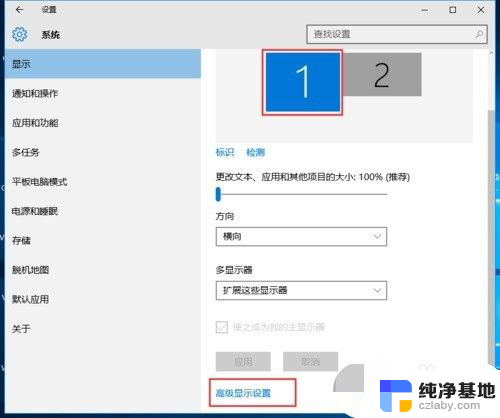
7.每个显示器的分辨率可以在这里调。
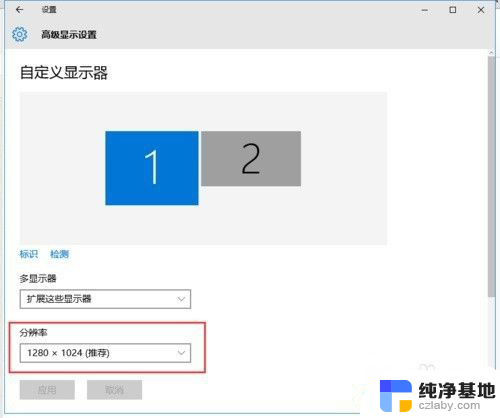
以上就是笔记本如何设置双屏幕显示的全部内容,如果您遇到这种情况,可以按照以上方法来解决,希望对您有所帮助。
- 上一篇: 打印机打印怎么取消打印任务
- 下一篇: 应用组件可以卸载吗
笔记本如何设置双屏幕显示相关教程
-
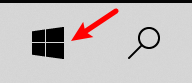 windows10如何设置屏幕常亮
windows10如何设置屏幕常亮2024-02-25
-
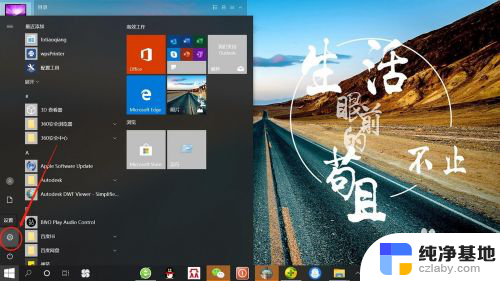 电脑锁屏后屏幕显示时间怎么设置
电脑锁屏后屏幕显示时间怎么设置2024-01-21
-
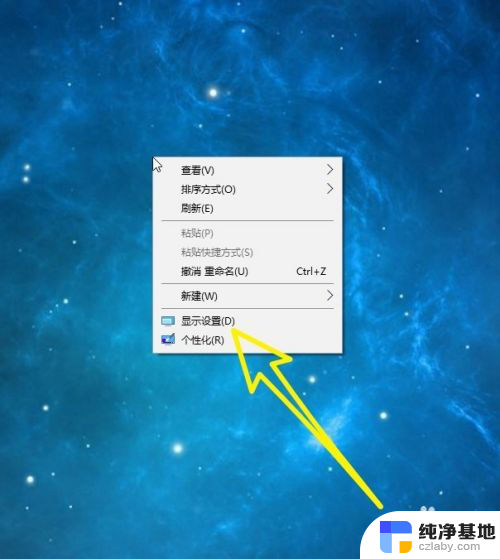 笔记本电脑屏改显示器
笔记本电脑屏改显示器2024-03-09
-
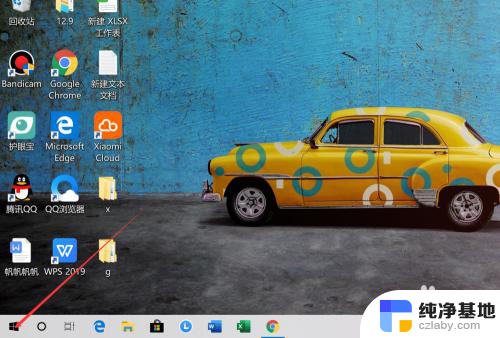 如何设置熄灭屏幕时间
如何设置熄灭屏幕时间2024-03-09
win10系统教程推荐