win10系统怎么系统还原
win10系统怎么系统还原,Win10系统如何还原到出厂设置?随着时间的推移和软件的安装,我们的电脑可能会变得越来越慢或出现各种问题,在这种情况下,还原系统到出厂设置是一个解决问题的有效方法。当我们选择还原系统到出厂设置时,电脑会被恢复到刚刚购买时的状态,所有的个人文件和安装的软件都会被删除。这也意味着我们需要提前备份重要的文件和数据,以免丢失。如何在Win10系统中进行还原呢?本文将介绍一些简单步骤,帮助我们轻松完成系统还原的过程。
步骤如下:
1.在Win10系统桌面上选中这台电脑,点击右键选择“属性”,如下图所示。
如果你的桌面没有这台电脑,请看Win10显示桌面图标方法:
http://jingyan.baidu.com/article/c843ea0b81106d77921e4a7d.html
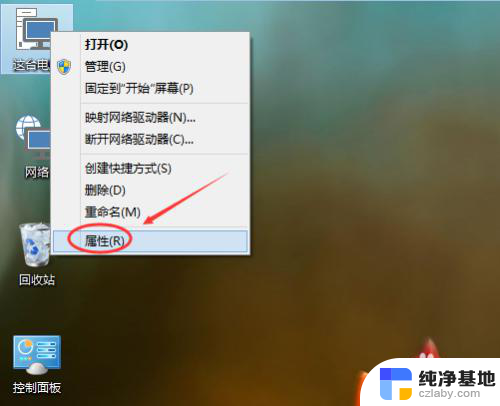
2.点击系统窗口左侧的“系统保护”。如下图所示。
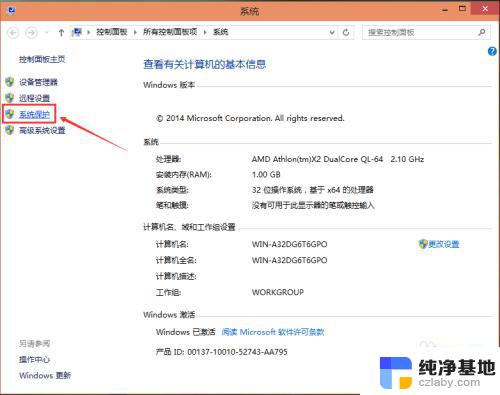
3.在系统属性窗口下的系统保护选项卡里点击“系统还原”,如下图所示。
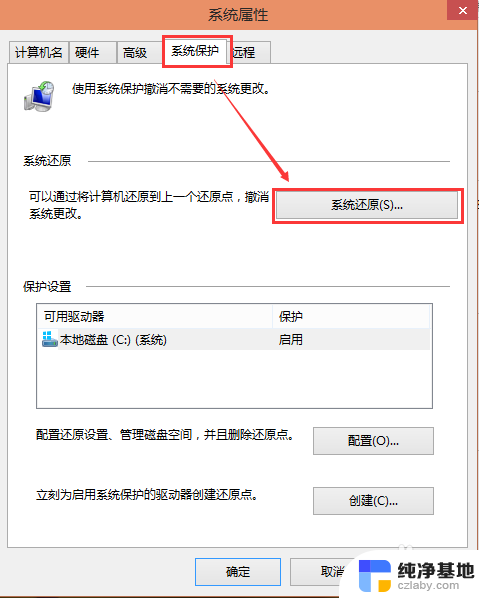
4.点击系统还原打开系统还原向导,然后点击下一步,如下图所示。
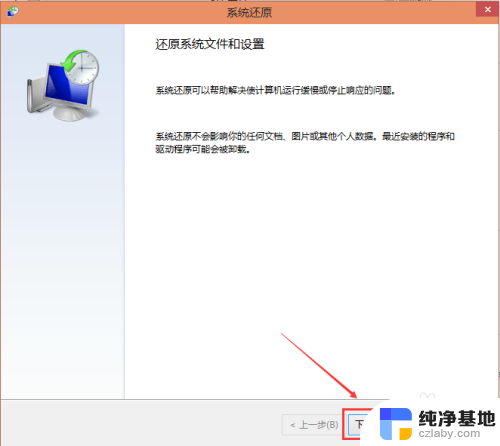
5.在系统还原窗口里选择还原点,然后点击下一步,如下图所示。
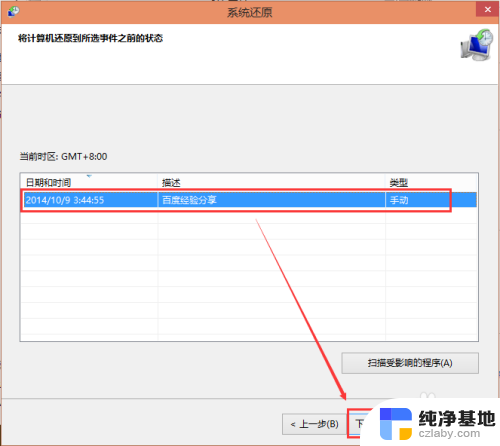
6.点击后,系统提示确认还原点。将C盘还原到“2014-10-9 3:44:55”之前所处的状态,点击完成系统自动重启完成系统还原。如下图所示。
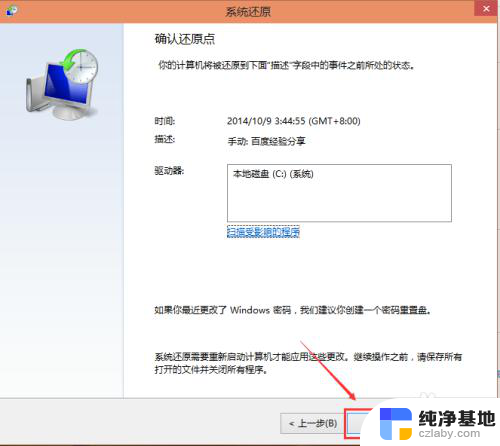
以上就是Win10系统如何进行系统还原的全部内容,如果你遇到了这种情况,可以按照小编的步骤进行解决,非常简单快速,一步到位。
- 上一篇: 电脑设置默认办公软件
- 下一篇: win10更新后占用c盘空间
win10系统怎么系统还原相关教程
-
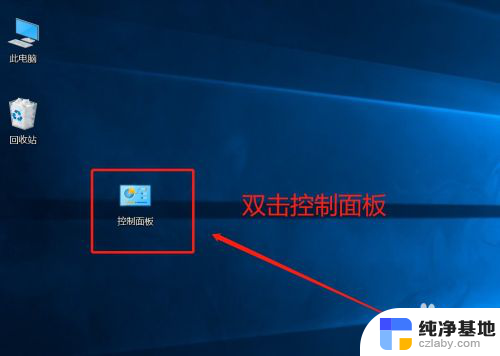 电脑win10怎么一键还原系统
电脑win10怎么一键还原系统2024-02-12
-
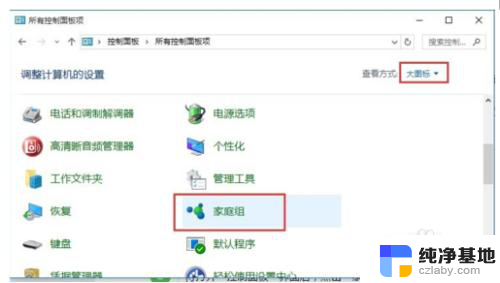 win10系统如何共享win7系统打印机
win10系统如何共享win7系统打印机2023-11-15
-
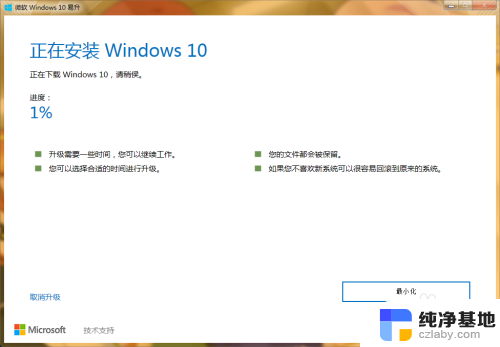 win10系统可以换win7系统吗
win10系统可以换win7系统吗2024-03-26
-
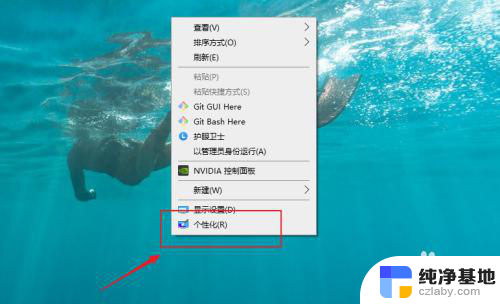 win10怎么查看系统属性
win10怎么查看系统属性2023-12-23
win10系统教程推荐