win7怎么把c盘内存分到d盘
更新时间:2023-11-15 10:53:34作者:yang
win7怎么把c盘内存分到d盘,在使用Win7操作系统的过程中,我们可能会遇到C盘内存不足的问题,而D盘却有大量的多余容量,如何将C盘的内存分到D盘呢?同时如果我们想要将C盘和D盘的多余容量合并,又该如何操作呢?本文将为大家详细介绍Win7操作系统下如何进行这两项操作,以帮助大家更好地管理和优化硬盘空间的利用。无论是分配C盘内存到D盘,还是合并C盘和D盘的多余容量,都能够有效提升系统的运行效率和硬盘的利用率,让我们更好地享受电脑带来的便利。
具体步骤:
1.右键点击计算机→管理。

2.点击计算机管理→磁盘管理。
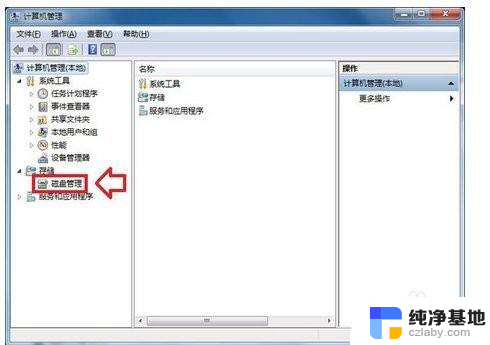
3.右键点击C盘→压缩卷。
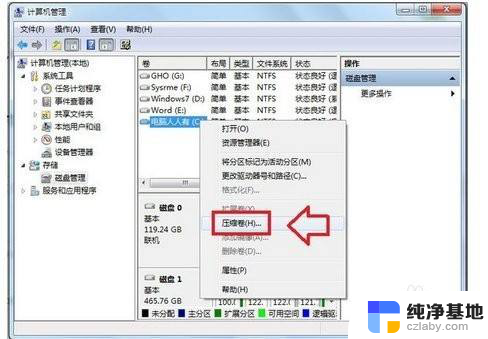
4.此时,会有一个锁定磁盘的操作,获取相关讯息,需要耐心等待。
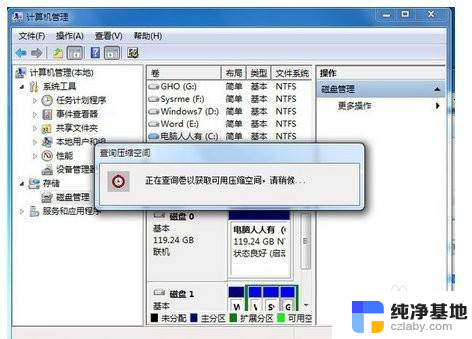
5.仔细核对原有空间大小,压缩后的空间等讯息。确认无误,点击压缩。
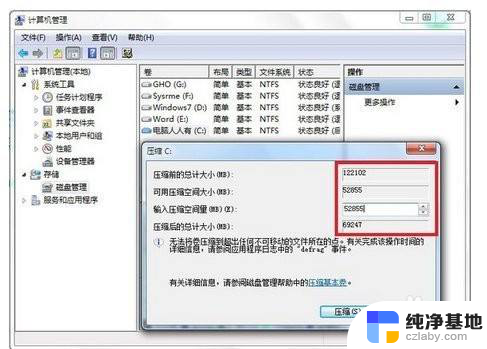
6.鼠标会有一个不断旋转(停止)的动作,此时正在转移数据。腾出空间,尽量不要干扰,直至完成所有的操作。
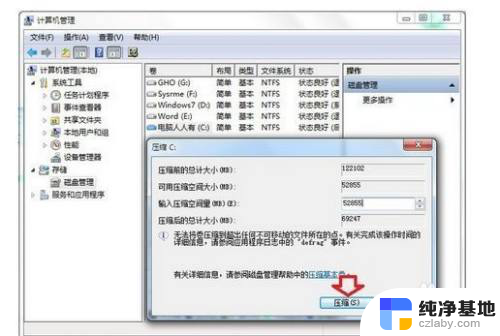
7.等待一段时间,C盘分区压缩出来了。
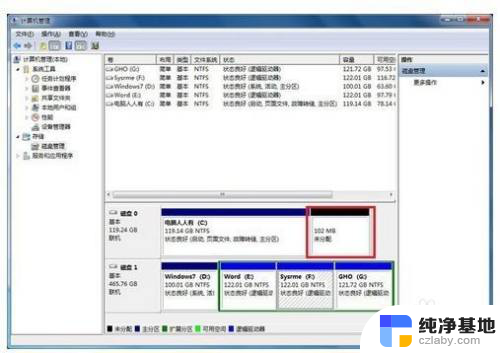
8.再将分出来的新的分区合并到D盘→右键点击分区→扩展卷。

9.按着向导进行合并,完成即可。

以上就是win7如何将C盘内存分配到D盘的全部内容,如有不清楚的用户,可以参考小编的步骤进行操作,希望这些步骤对大家有所帮助。
- 上一篇: windows7壁纸在哪个文件夹
- 下一篇: 无线网卡不支持win7
win7怎么把c盘内存分到d盘相关教程
-
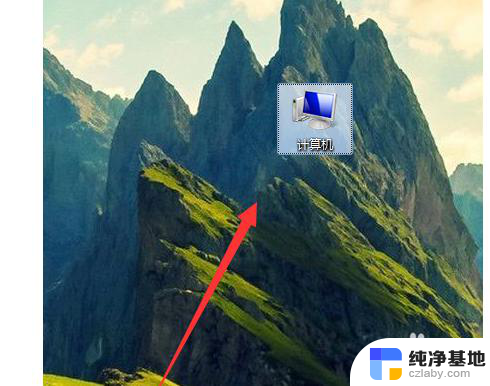 怎么格式化c盘win7
怎么格式化c盘win72023-11-14
-
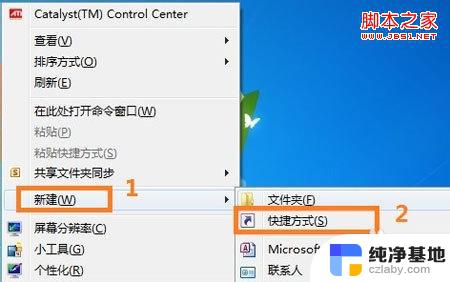 win7怎么释放运行内存
win7怎么释放运行内存2024-02-23
-
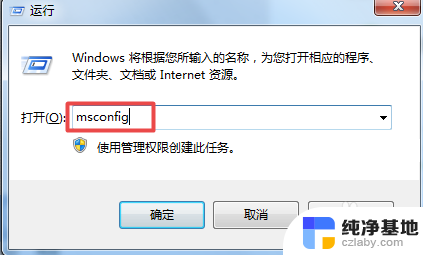 电脑物理内存占用过高怎么办win7
电脑物理内存占用过高怎么办win72023-11-16
-
 win7发生磁盘读取错误怎么办
win7发生磁盘读取错误怎么办2023-11-14
win7系统教程推荐