win10安装不上无线网卡
更新时间:2023-11-14 17:20:03作者:xiaoliu
win10安装不上无线网卡,在如今的数字化时代,无线网络已成为人们生活中不可或缺的一部分,一些用户在安装Windows 10操作系统时,却面临着无法安装无线网卡的问题。更为令人烦恼的是,即便成功安装了无线网卡,系统仍然无法找到该设备。这两个问题对于那些依赖无线网络进行工作、学习和娱乐的用户来说,无疑是一个巨大的困扰。本文将探讨这两个问题的原因,并提供一些解决方案,以帮助用户解决这些烦恼。
具体步骤:
1.检查无线网卡
在右下角网络右击鼠标,在列表中选择打开网络和共享中心。进入win10的网络和共享中心。
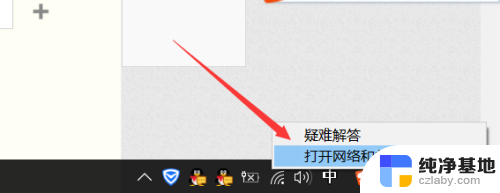
2.进入网络和共享中心以后,鼠标点击左侧的更改适配器设置。在这里,即可查看适配器是否被禁用。
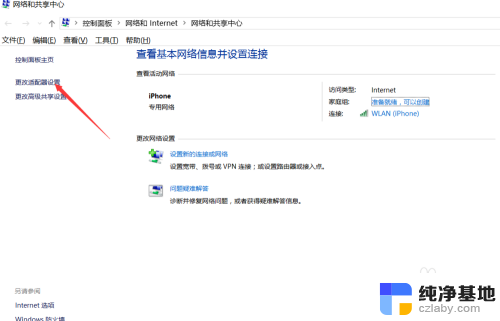
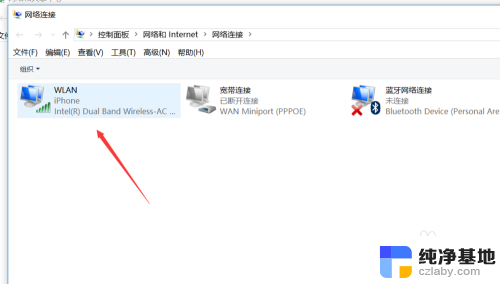
3.在开始菜单右击鼠标,然后选择任务管理器,进入windows10系统任务管理器功能。
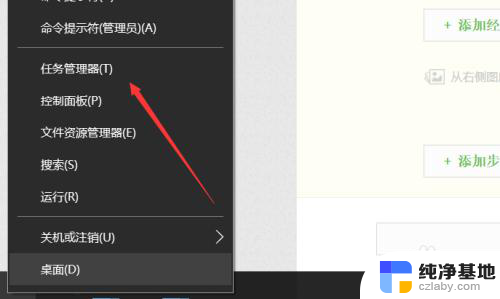
4.进入任务管理器以后,在上面选项中找到服务,点击服务,然后点击左下角的打开服务。
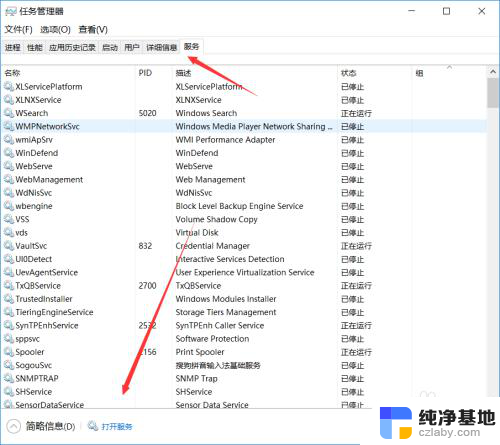
5.进入服务以后,鼠标下拉在服务列表中找到。Wlan这个服务鼠标右击选择启动,你的WIN10系统即可访问无线。
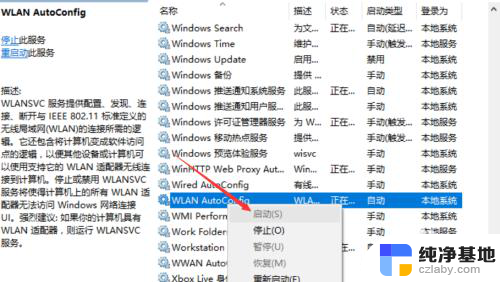
6.启动这个服务以后,在其上面右击鼠标,选择属性,在属性里面将启动方式设置为自动启动。
以上就是关于win10安装不上无线网卡的全部内容,如果你也遇到了相同的情况,可以尝试按照小编提供的方法来解决。
- 上一篇: 怎么安装字体在wps上
- 下一篇: 电脑怎么重装win7系统
win10安装不上无线网卡相关教程
-
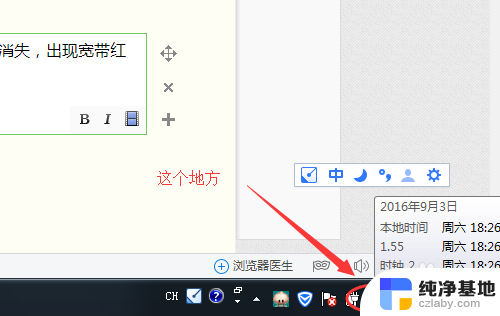 无线网卡插电脑上不显示驱动安装怎么办
无线网卡插电脑上不显示驱动安装怎么办2023-11-27
-
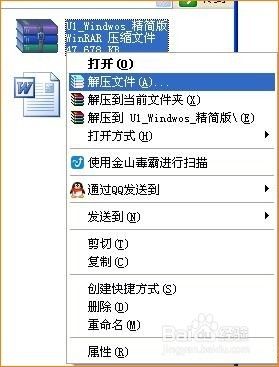 tenda无线网卡怎么安装
tenda无线网卡怎么安装2023-11-16
-
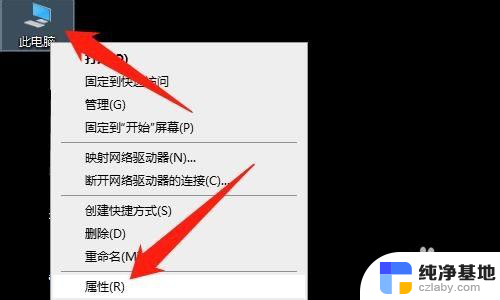 无线网卡驱动安装了无法用wifi
无线网卡驱动安装了无法用wifi2024-03-04
-
 台式电脑如何安装无线网络
台式电脑如何安装无线网络2023-11-16
系统安装教程推荐