怎么把桌面的文件夹移到d盘
更新时间:2024-03-08 10:51:11作者:yang
随着我们使用电脑的频率增加,桌面上的文件夹往往会变得越来越杂乱,将桌面文件夹移动到D盘是一个简单而有效的方法,可以帮助我们更好地组织和管理文件。在Win10系统中,这个操作也非常容易实现。如果我们希望将桌面文件保存到D盘,也有一些简单的步骤可以帮助我们完成。让我们一起来了解一下如何实现这些操作,让我们的电脑桌面更加整洁和高效。
步骤如下:
1.打开电脑进入系统后,双击【此电脑】进入。
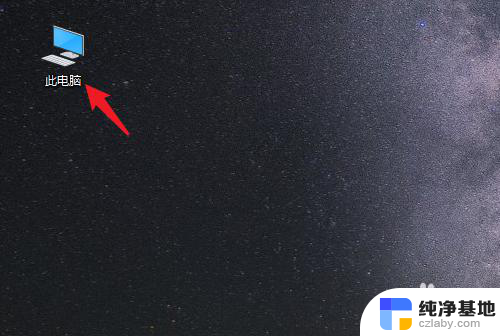
2.进入后,右键点击【桌面】。选择【属性】的选项。
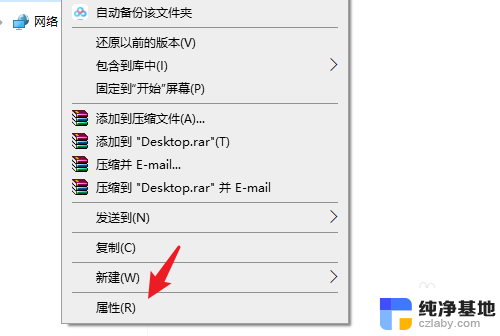
3.点击后,选择上方的【位置】选项。
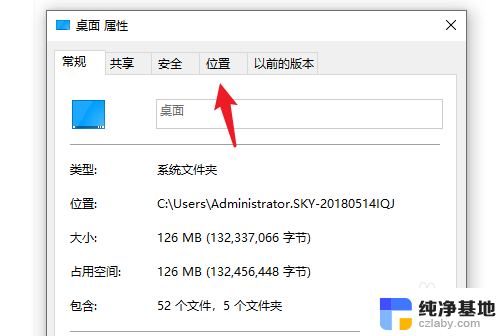
4.进入后,点击下方的【移动】选项。
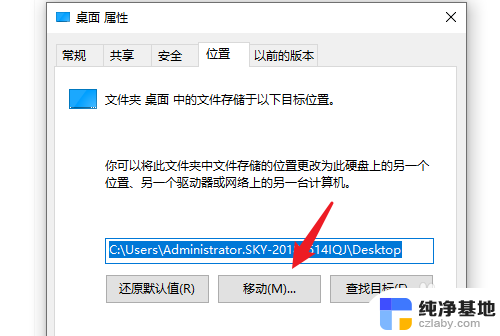
5.点击后,选择D盘的盘符。并新建一个文件夹,点击【选择文件夹】。
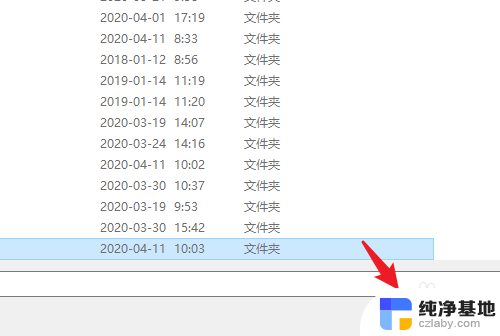
6.点击后,选择下方的【应用】选项。
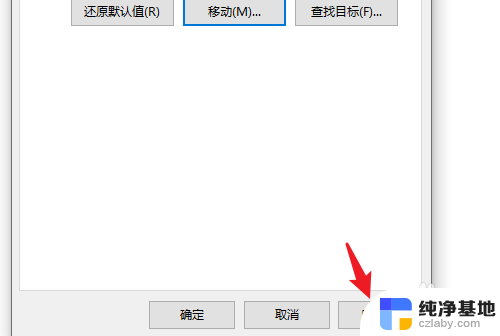
7.在弹出的提示内,点击【是】。即可将桌面文件保存到D盘。
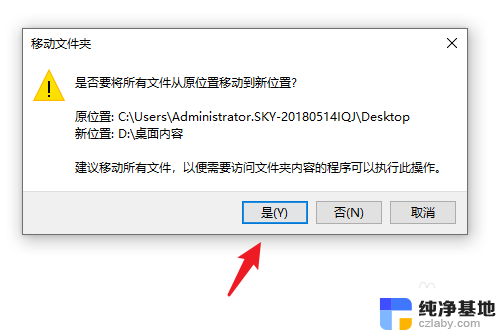
以上就是如何将桌面文件夹移至D盘的全部内容,如果你遇到相同情况,请参照小编的方法处理,希望对大家有所帮助。
- 上一篇: win10只显示鼠标无桌面
- 下一篇: 电脑快捷语言怎么设置
怎么把桌面的文件夹移到d盘相关教程
-
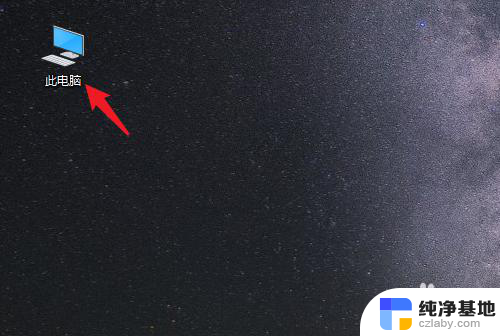 把桌面文件夹移到d盘
把桌面文件夹移到d盘2024-01-03
-
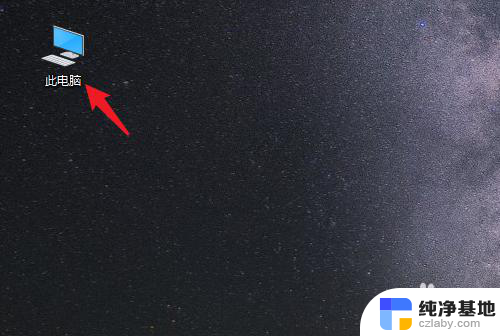 怎样把桌面的快捷文件移到文件夹
怎样把桌面的快捷文件移到文件夹2023-11-22
-
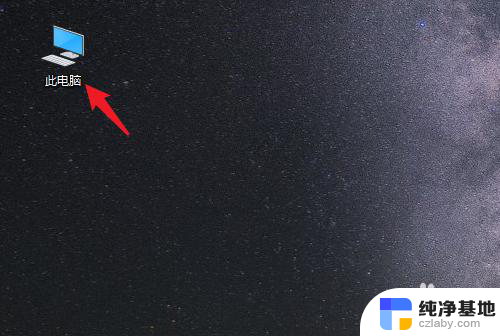 如何将桌面转移到d盘
如何将桌面转移到d盘2023-12-13
-
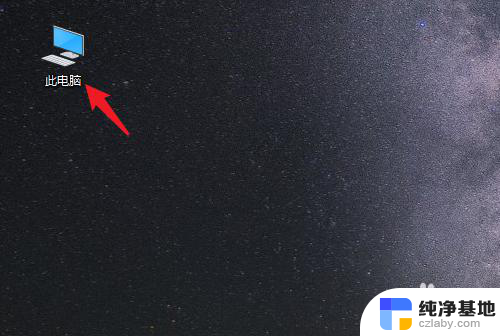 怎样把桌面保存到d盘
怎样把桌面保存到d盘2024-01-09
win10系统教程推荐
- 1 window10专业版是什么样的
- 2 如何查看系统激活码
- 3 电脑任务栏开始菜单不见了
- 4 电脑硬盘48位恢复密钥
- 5 应用开机启动怎么设置
- 6 调节字体大小在哪里
- 7 调整电脑显示器亮度
- 8 电脑系统自带的杀毒软件在哪里
- 9 win10专业版免费永久激活密钥
- 10 win10的裁剪图片的工具