把桌面文件夹移到d盘
更新时间:2024-01-03 10:43:57作者:jiang
在使用Win10电脑时,我们经常会在桌面上放置许多重要的文件和文件夹,随着时间的推移,桌面可能会变得杂乱无章,给我们的工作和查找带来困扰。为了更好地整理桌面文件,许多人希望将桌面文件夹移到其他位置,比如D盘。在Win10电脑上如何将桌面文件保存到D盘呢?接下来我们将介绍一种简便的方法来实现这个目标。
具体步骤:
1.打开电脑进入系统后,双击【此电脑】进入。
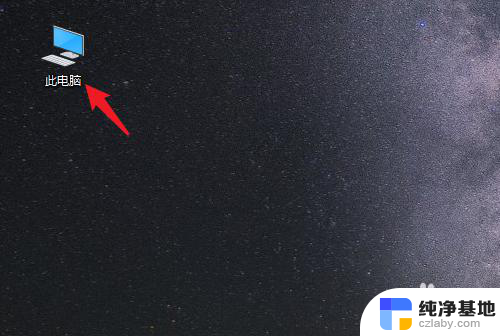
2.进入后,右键点击【桌面】。选择【属性】的选项。
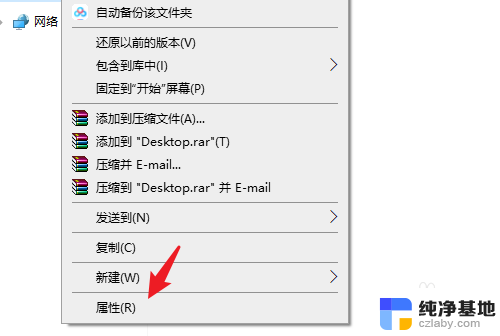
3.点击后,选择上方的【位置】选项。
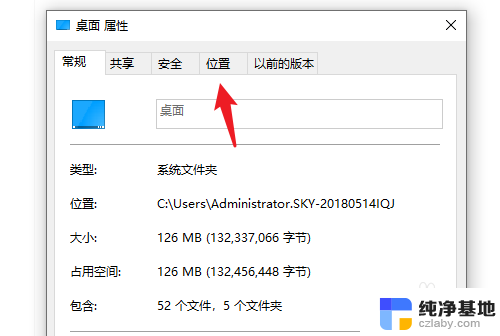
4.进入后,点击下方的【移动】选项。
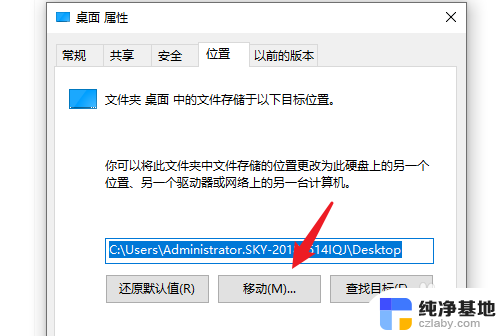
5.点击后,选择D盘的盘符。并新建一个文件夹,点击【选择文件夹】。
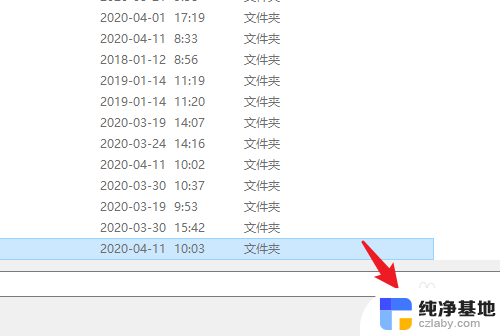
6.点击后,选择下方的【应用】选项。
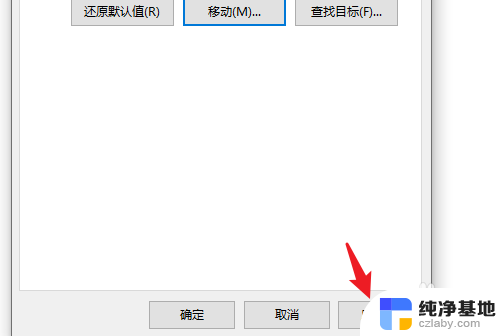
7.在弹出的提示内,点击【是】。即可将桌面文件保存到D盘。
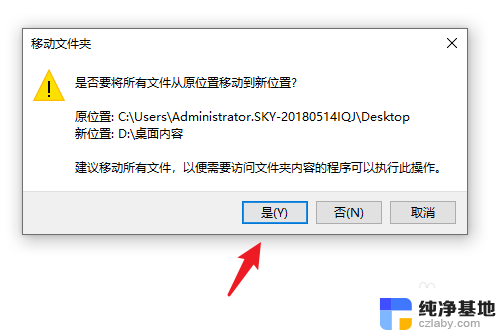
以上是将桌面文件夹移至D盘的全部内容,如果遇到相同问题的用户,可以参考本文中介绍的步骤进行修复,希望对大家有所帮助。
- 上一篇: 电脑屏幕分辨率无法调整怎么办
- 下一篇: win10如何删除右键菜单选项
把桌面文件夹移到d盘相关教程
-
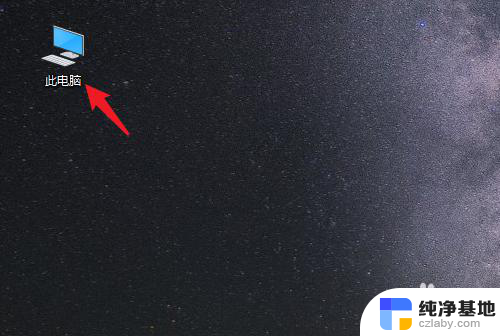 怎么把桌面的文件夹移到d盘
怎么把桌面的文件夹移到d盘2024-03-08
-
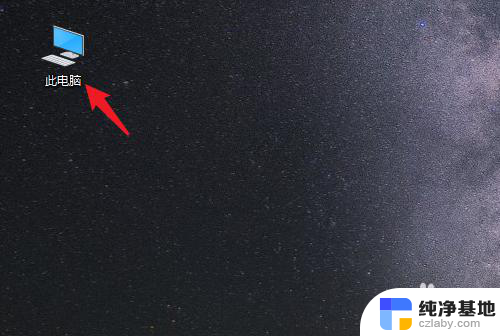 怎样把桌面的快捷文件移到文件夹
怎样把桌面的快捷文件移到文件夹2023-11-22
-
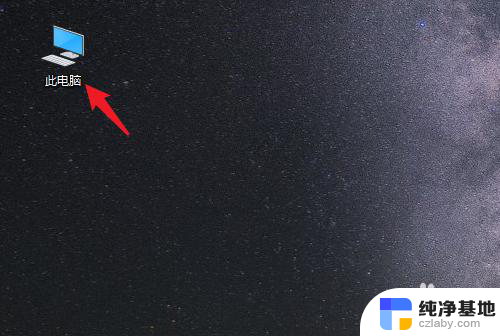 如何将桌面转移到d盘
如何将桌面转移到d盘2023-12-13
-
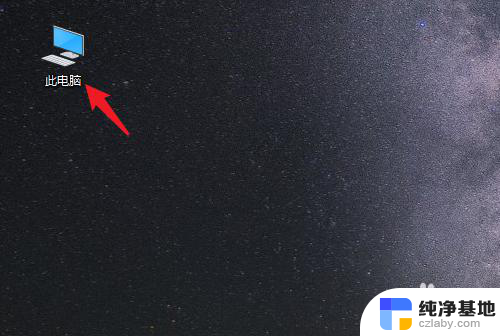 怎样把桌面保存到d盘
怎样把桌面保存到d盘2024-01-09
win10系统教程推荐
- 1 window10专业版是什么样的
- 2 如何查看系统激活码
- 3 电脑任务栏开始菜单不见了
- 4 电脑硬盘48位恢复密钥
- 5 应用开机启动怎么设置
- 6 调节字体大小在哪里
- 7 调整电脑显示器亮度
- 8 电脑系统自带的杀毒软件在哪里
- 9 win10专业版免费永久激活密钥
- 10 win10的裁剪图片的工具