win10怎么更改字体大小
更新时间:2023-11-16 10:42:30作者:jiang
win10怎么更改字体大小,随着科技的不断进步,人们对于电脑操作系统的要求也越来越高,而在使用Windows 10系统时,有时我们可能会觉得默认的字体大小不够合适,不方便阅读或操作。如何更改Win10的字体大小呢?在Win10中,我们可以通过简单的几步操作来修改系统字体大小,以满足个性化的需求。接下来本文将详细介绍Win10如何修改系统字体大小的方法,让您的电脑操作更加舒适和便捷。
步骤如下:
1.点击屏幕左下角的窗口键,如下图所示
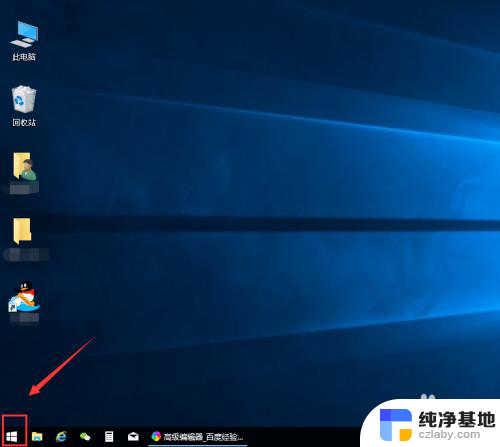
2.选择设置选项卡,如下图所示
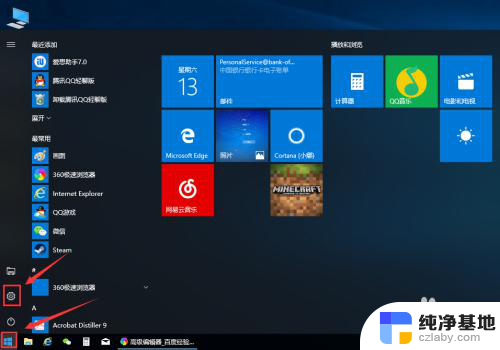
3.在设置列表中点击系统选项,如下图所示
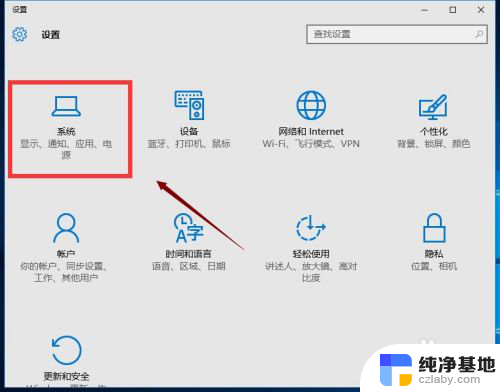
4.在系统选项列表中点击左边的显示选项,如下图所示
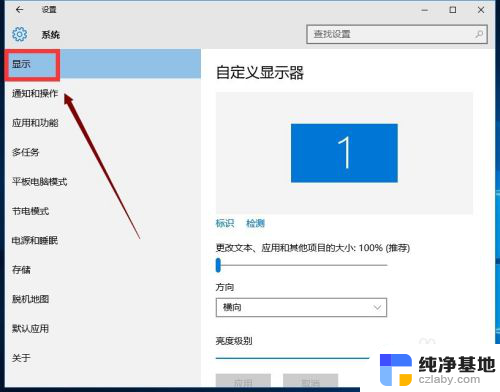
5.在显示属性列表下拉,找到高级显示设置,如下图所示
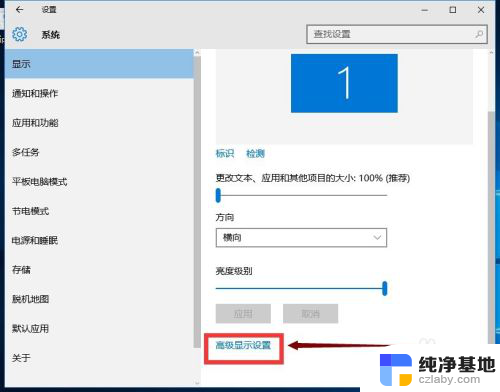
6.在高级显示选项,选择文本和其它项目调整,如下图所示
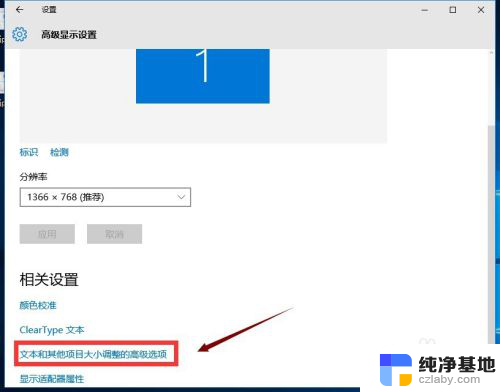
7.你可以修改标题栏、图标等等所有系统字体,选择好后点击应用即可。如下图所示
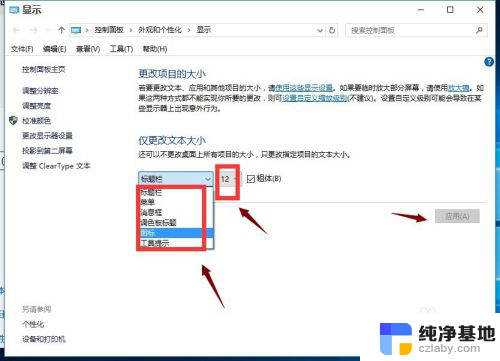
这就是关于如何更改Win10字体大小的全部内容,如果你遇到这种问题,可以根据小编的方法来解决。希望这对你有所帮助!
- 上一篇: win10怎么换管理员账号
- 下一篇: win10电脑声音没有了怎么恢复
win10怎么更改字体大小相关教程
-
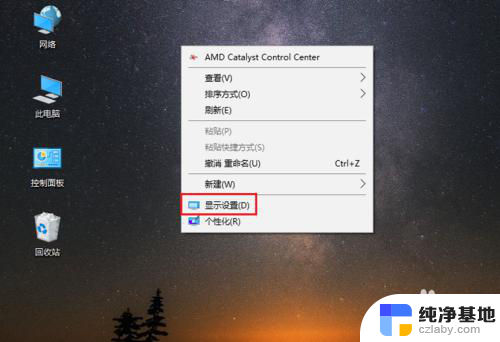 如何更改电脑屏幕字体大小
如何更改电脑屏幕字体大小2024-01-03
-
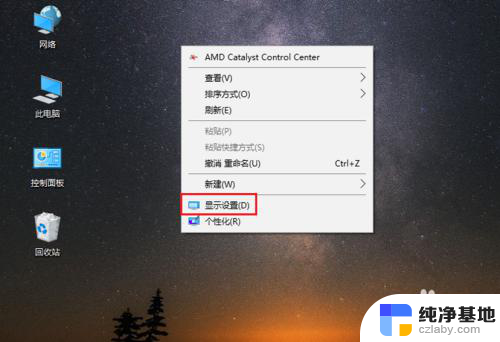 更改电脑屏幕字体大小
更改电脑屏幕字体大小2024-02-23
-
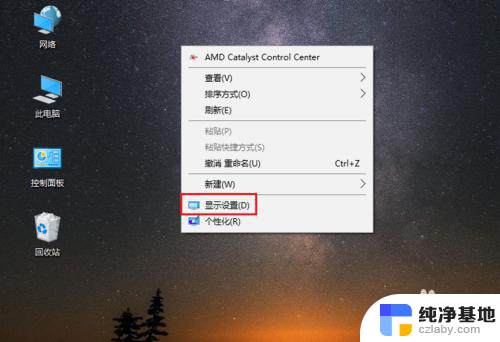 电脑字体怎么改大小
电脑字体怎么改大小2023-11-16
-
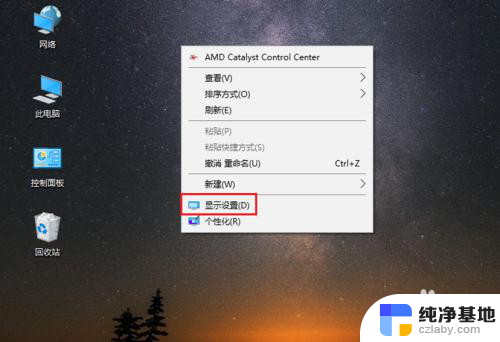 如何改变电脑字体大小
如何改变电脑字体大小2024-05-11
win10系统教程推荐
- 1 window10专业版是什么样的
- 2 如何查看系统激活码
- 3 电脑任务栏开始菜单不见了
- 4 电脑硬盘48位恢复密钥
- 5 应用开机启动怎么设置
- 6 调节字体大小在哪里
- 7 调整电脑显示器亮度
- 8 电脑系统自带的杀毒软件在哪里
- 9 win10专业版免费永久激活密钥
- 10 win10的裁剪图片的工具