在win10上重装win8系统
在使用Windows 10的过程中,有时我们可能会遇到一些问题或不适应新系统的情况,这时候将系统降级到Windows 8.1可能是一个不错的选择,那么如何在Win10上重装Win8系统呢?在本文中我们将介绍Windows 10降级到Win8.1的操作步骤,并配以图文教程,帮助您轻松完成系统降级的过程。无论是出于适应新系统的需求还是其他原因,本文将为您提供详细的指导,助您顺利完成系统的重装。
Windows 10重装Win8.1工具/原料
硬件:电脑
操作系统:Windows
windows10装Windows 8.1方法/步骤
在windows10安装Windows 8.1的方法
第一步:制作U盘启动盘。
第二步:在windows10系统下用U盘安装Windows 8.1系统。
步骤:
把制作好启动盘的U盘插入电脑的USB插孔,开机不停按键盘上F12功能键。到出现Please select boot device(选择启动设备)窗口,用方向键移到KingstonDT 101 G2 1.00项,回车;
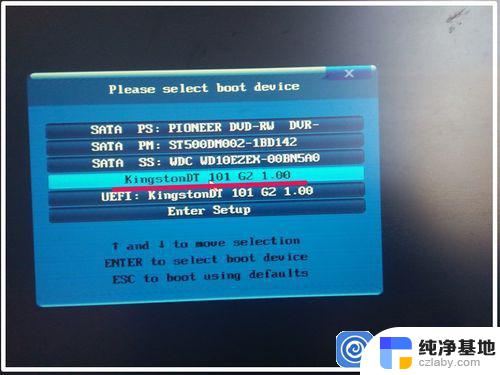
windows10装8.1示例1
在用U盘Windows 10安装Win8.1的选择窗口,用方向键移到:【01】运行老毛桃Win8 PE x86精简版,回车;
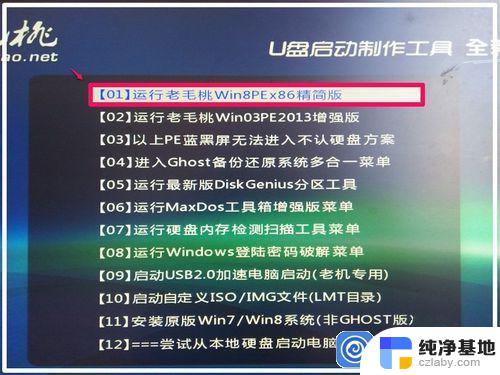
windows10装8.1示例2
进入U盘w10安装w8.1系统窗口以后,点击:【系统安装Win+W】;

windows10装8.1示例3
在打开的安装窗口中点击【选择包含Windows安装文件的文件夹】栏的【选择】;
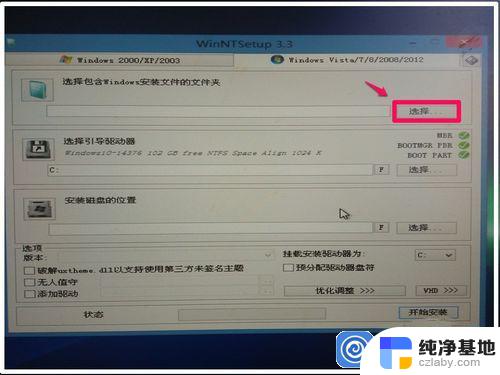
windows10装8.1示例4
我们按文件路径展开:装机U盘 - GHO - Windows 8.1- sources 在sources文件夹中点击: install.wim文件,再点击:打开(O);
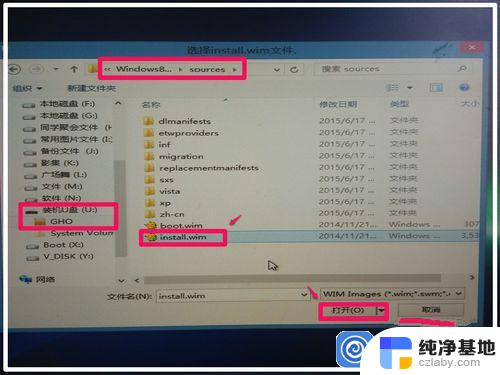
windows10装8.1示例5
回到安装窗口中,可以看到选择包含Windows安装文件的文件夹栏中已显示:
U:GHOWindows 8.1企业版sources install.wim;
注意:选择引导驱动器为C:且后面的三项都为绿色的“∨”;
点击【安装磁盘的位置】后的【选择】;
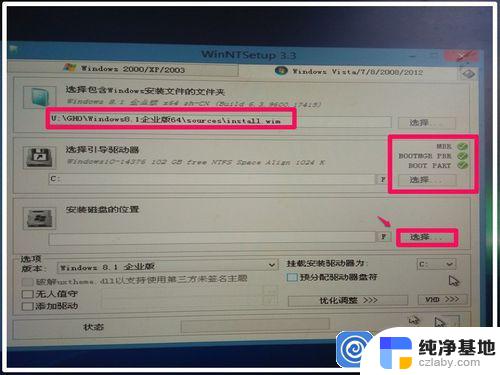
windows10装8.1示例6
在打开的计算机窗口,点击准备好安装系统的磁盘如:F:,再点击:选择文件夹;

windows10装8.1示例7
至此,安装系统窗口中的三项分别为:
选择包含Windows安装文件的文件夹 - U:GHOWindows 8.1企业版sources install.wim;
选择引导驱动器 - C:
安装磁盘的位置 - F:
三项都准备就绪,点击:开始安装;
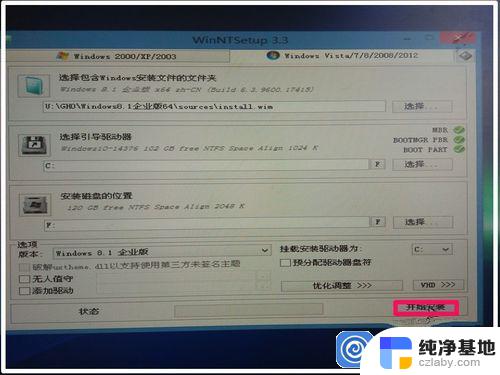
windows10装8.1示例8
点击开始安装以后,弹出一个【都准备好了吗?】的对话框,我们点击:安装成功后自动重新启动计算机,再点击:确定;
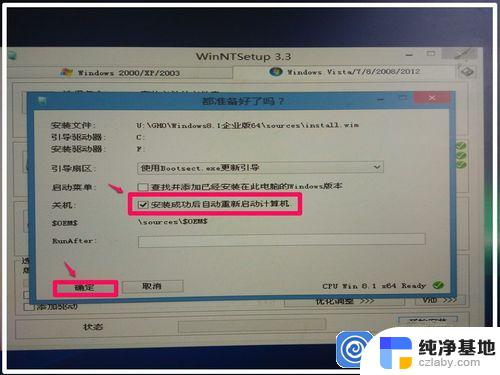
windows10装8.1示例9
开始安装系统,时间10分钟左右,稍候;
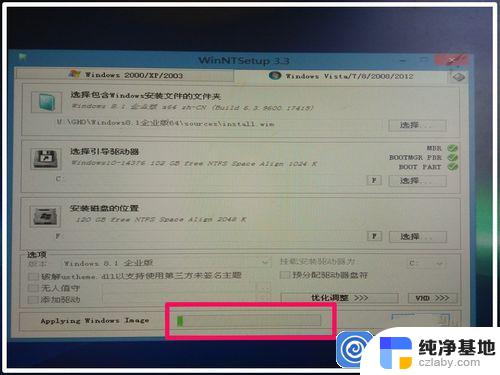
windows10装8.1示例10
安装已经完成,弹出【已完成】对话框:这个阶段的安装完成重新启动后。Sysprep部署阶段将开始,我们也可以点击:Reboot(重新启动),加快电脑重启速度;
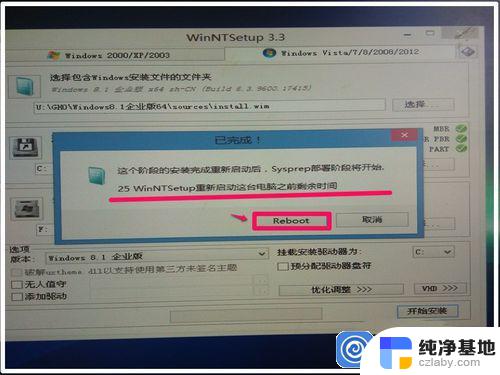
windows10装8.1示例11
电脑重启,完成Sysprep部署,后面的过程与我们安装Windows 8.1单系统的过程一样,这里就不作介绍了。
以上就是在win10上重装win8系统的全部内容,还有不清楚的用户可以参考以上步骤进行操作,希望对大家有所帮助。
- 上一篇: hplaserjet1020打印机怎么连接电脑
- 下一篇: 下载了office但是桌面没有图标
在win10上重装win8系统相关教程
-
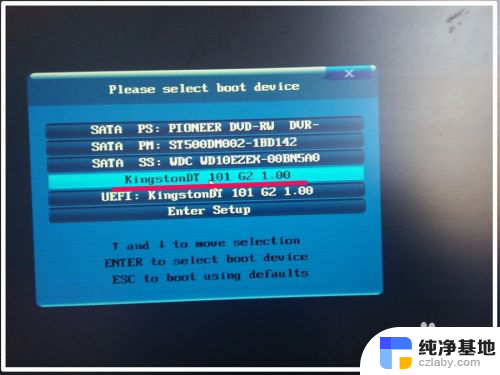 win10系统下怎么装win8
win10系统下怎么装win82023-12-06
-
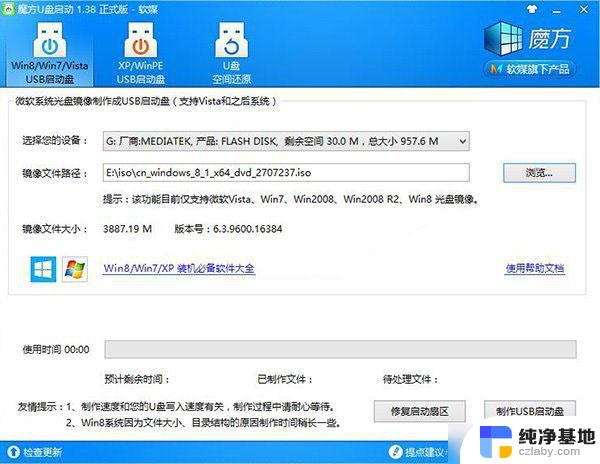 win8装系统怎么绕过产品密钥
win8装系统怎么绕过产品密钥2024-03-04
-
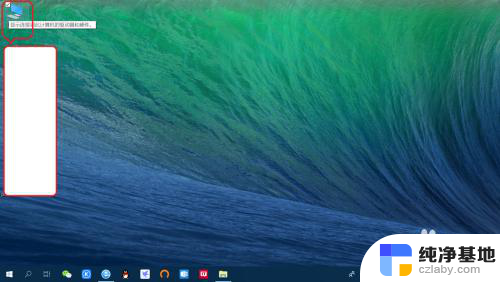 win10重装系统文件怎么删除
win10重装系统文件怎么删除2023-11-20
-
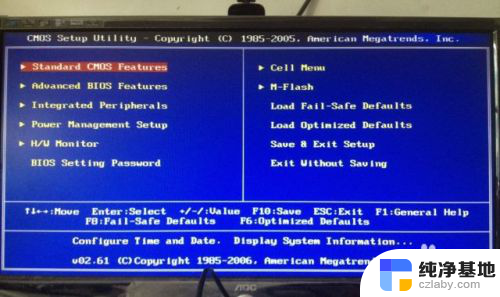 重装系统后无线网络不见了
重装系统后无线网络不见了2023-12-06
系统安装教程推荐