win10怎样使用扫描仪
更新时间:2023-12-22 09:46:17作者:xiaoliu
随着科技的不断进步,扫描仪已经成为我们生活中必不可少的办公设备之一,在Windows 10操作系统下,使用扫描仪非常简单便捷。只需按照一些简单步骤,就能轻松连接和使用扫描仪扫描文件。无论是笔记本还是台式机,只要安装了Windows 10系统,就可以享受到扫描仪带来的便利。接下来让我为大家详细介绍一下在笔记本上使用Windows 10系统连接和使用扫描仪的方法。
具体方法:
1.调出“运行”对话框。
右键点击桌面左下角开始,点击选择“运行”,调出“运行”对话框。
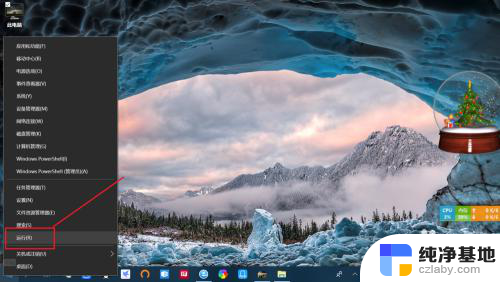
2.打开“控制面板”。
输入“control”命令,点击“确定”或按回车键打开“控制面板”。
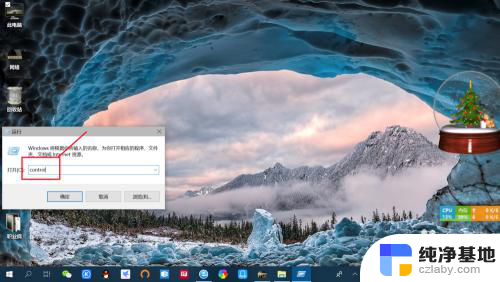
3.查看“设备和打印机”。
点击查看“设备和打印机”,进入“设备和打印机”界面 。
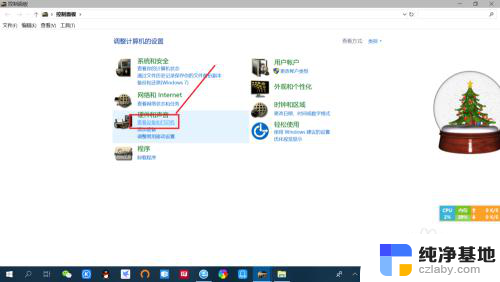
4.选择电脑安装的“扫描仪”。
右键点击打印机,点击“开始扫描”。可以更改扫描仪,设置配置文件为文档或图片。
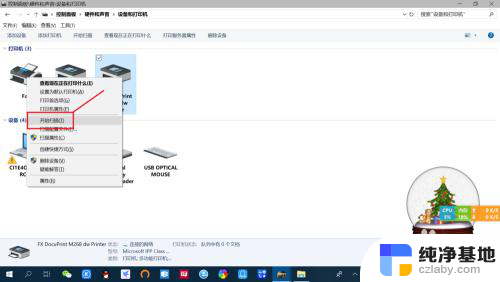
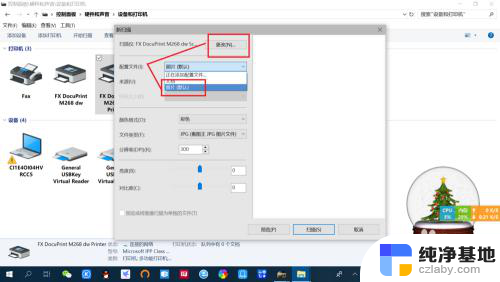
5.扫描文件或图片。
设置扫描纸张大学、颜色、文件类型等,点击扫描。等待扫描完成,点击下一步及导入。即可将扫描件保存至系统默认扫描文件夹。
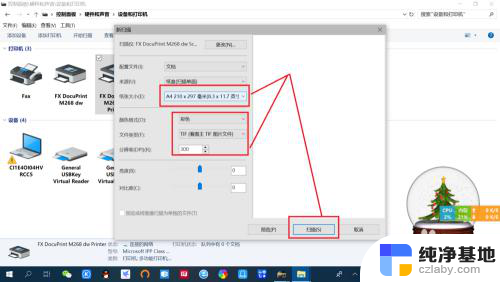
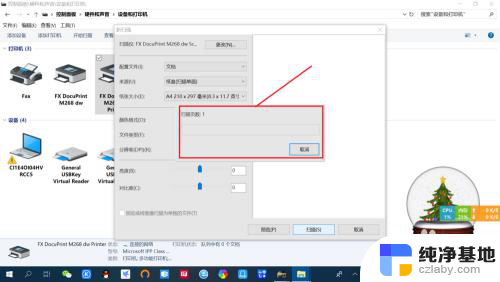
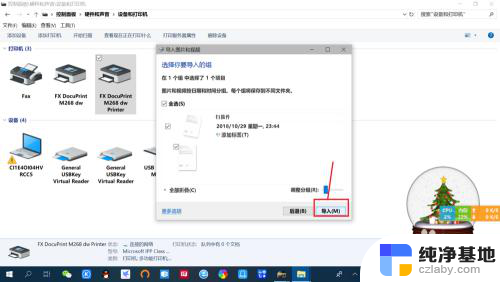
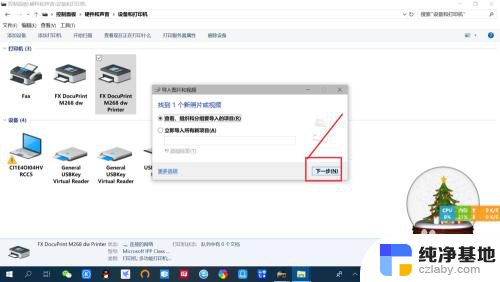
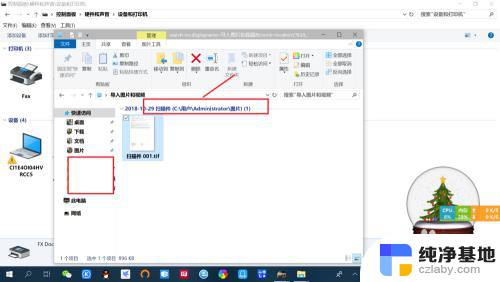
以上是Win10如何使用扫描仪的全部内容,如果您遇到这种情况,只需按照小编的操作步骤即可轻松快速解决问题,步骤非常简单,一次性完成。
- 上一篇: 如何修改屏保时间设置
- 下一篇: 压缩包密码怎么解除win10
win10怎样使用扫描仪相关教程
-
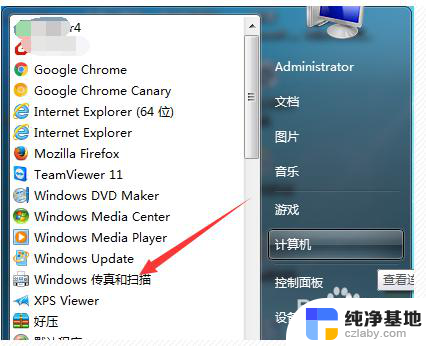 windows传真和扫描在哪里
windows传真和扫描在哪里2023-12-13
-
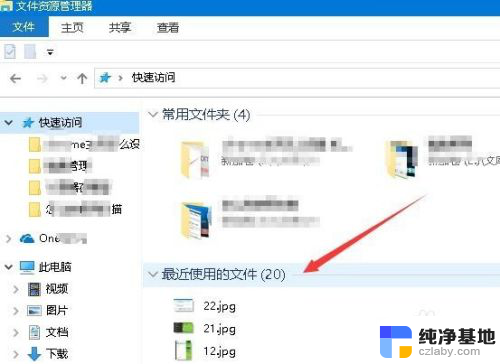 win10最近使用的项目怎么删除
win10最近使用的项目怎么删除2024-01-20
-
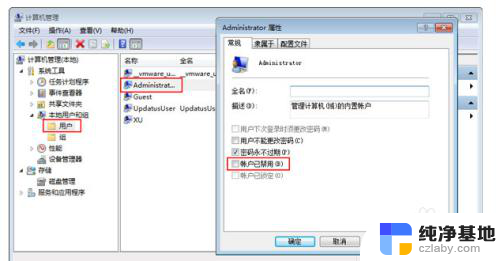 win10使用管理员身份运行
win10使用管理员身份运行2024-01-31
-
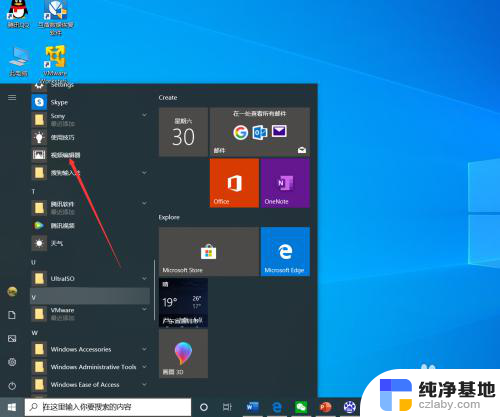 电脑自带的裁剪视频怎样使用
电脑自带的裁剪视频怎样使用2024-02-06
win10系统教程推荐
- 1 window10专业版是什么样的
- 2 如何查看系统激活码
- 3 电脑任务栏开始菜单不见了
- 4 电脑硬盘48位恢复密钥
- 5 应用开机启动怎么设置
- 6 调节字体大小在哪里
- 7 调整电脑显示器亮度
- 8 电脑系统自带的杀毒软件在哪里
- 9 win10专业版免费永久激活密钥
- 10 win10的裁剪图片的工具