笔记本怎么显示桌面图标
更新时间:2024-02-21 09:44:54作者:jiang
在Windows 10操作系统中,桌面图标是我们日常使用电脑的重要组成部分,有时候我们可能会遇到一些问题,比如桌面图标无法显示或者丢失了。该如何解决这个问题呢?在本文中我们将探讨笔记本怎么显示桌面图标以及Win10桌面图标显示的方法。通过了解这些方法,我们可以轻松地恢复或显示桌面图标,提高电脑使用的便利性和效率。让我们一起来看看吧!
操作方法:
1.在Windows10系统桌面,右键点击屏幕左下角的开始按钮。在弹出菜单中选择“设置”的菜单项。
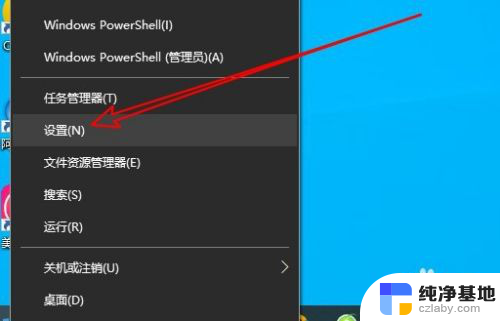
2.然后在打开的Windows10的设置窗口中点击“个性化”的图标。
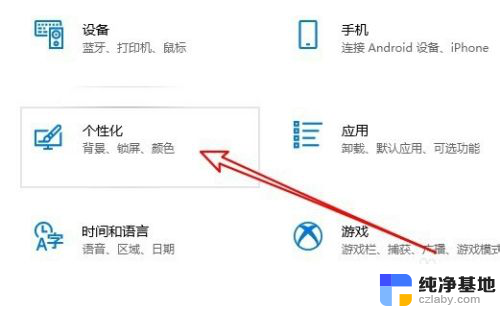
3.接着在打开的个性化的窗口中点击左侧边栏的“主题”菜单项。
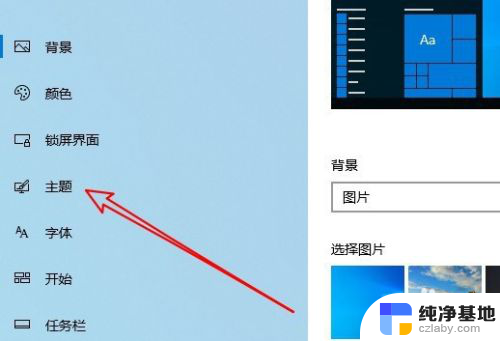
4.然后在右侧的窗口中点击“桌面图标设置”的快捷链接。
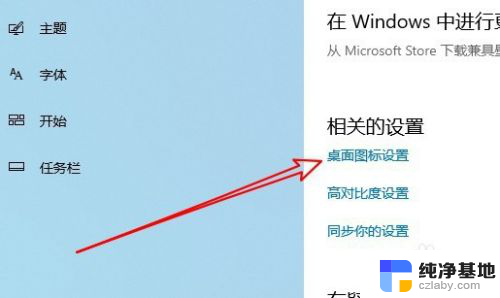
5.这时会打开桌在图标设置的窗口,在窗口中勾选桌面图标前面的复选框。最后点击确定按钮就可以了。
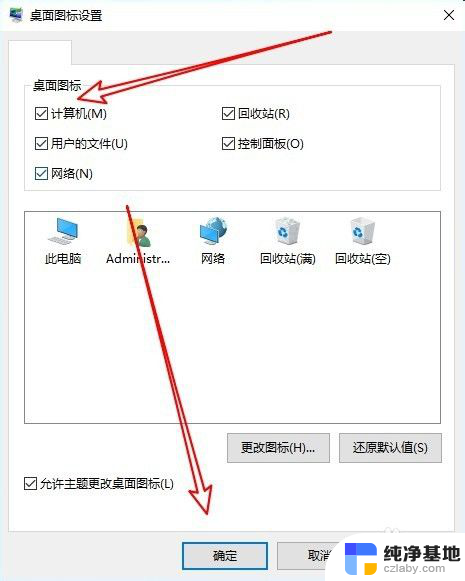
6.总结:
1、首先打开Windows10的设置窗口
2、然后点击窗口中的个性化的图标
3、在打开的主题窗口点击桌面图标设置
4、接着在桌面图标窗口勾选要显示的图标
以上就是笔记本如何显示桌面图标的全部内容,如果遇到这种情况,你可以按照以上操作来解决,非常简单快速,一步到位。
- 上一篇: win10密码锁定怎么解锁
- 下一篇: 鼠标右键菜单栏在左边
笔记本怎么显示桌面图标相关教程
-
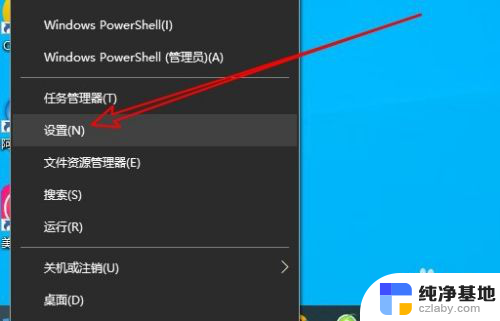 桌面图标显示怎么设置
桌面图标显示怎么设置2024-01-31
-
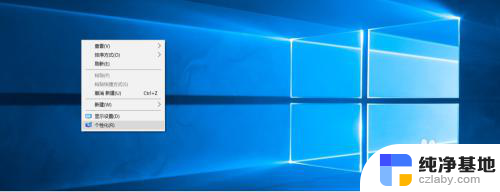 笔记本电脑桌面没有我的电脑图标怎么办
笔记本电脑桌面没有我的电脑图标怎么办2023-12-05
-
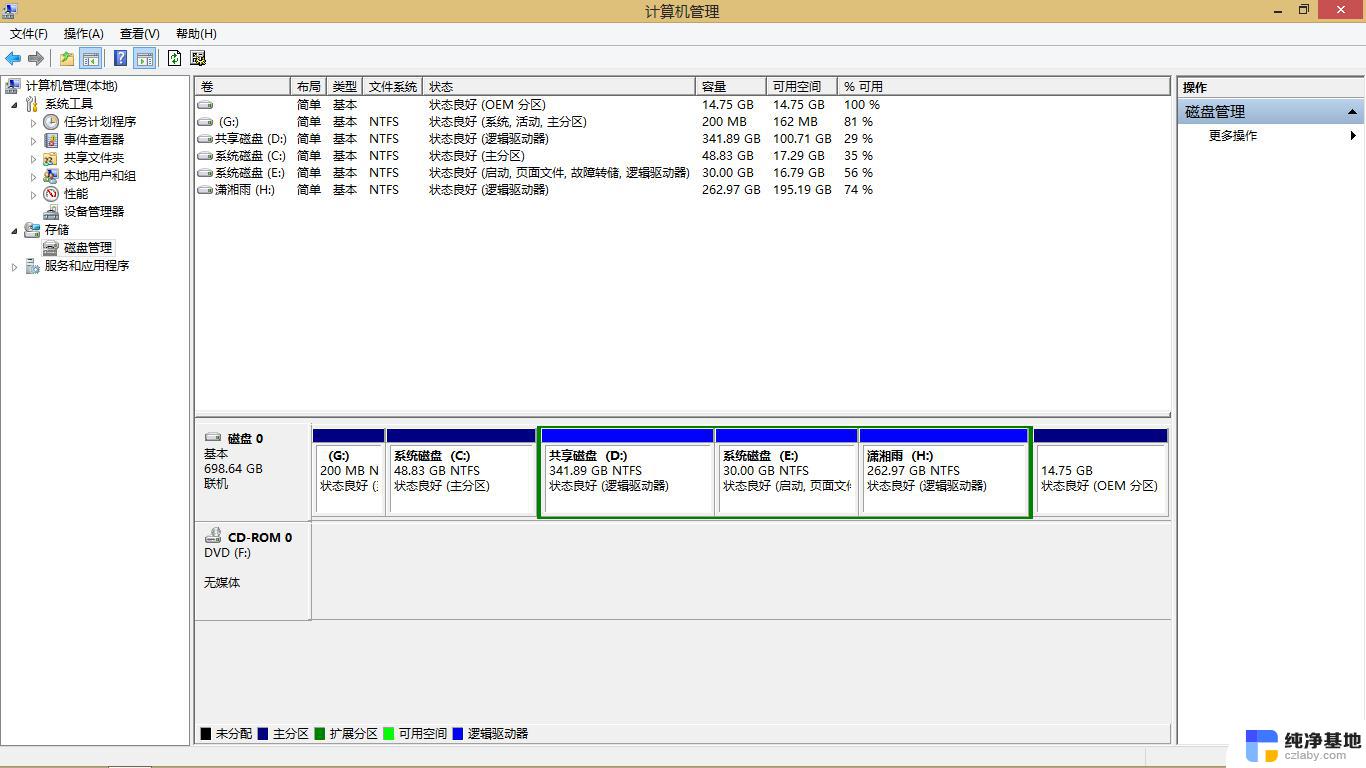 笔记本电脑无法显示桌面 如何恢复
笔记本电脑无法显示桌面 如何恢复2024-01-30
-
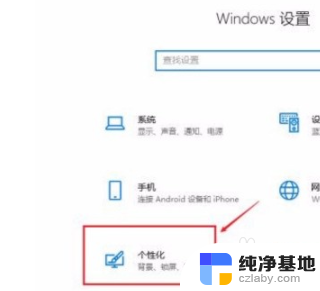 笔记本桌面怎么恢复原来桌面
笔记本桌面怎么恢复原来桌面2024-01-08
win10系统教程推荐