win10电脑一键还原怎么操作步骤
更新时间:2023-12-20 08:53:54作者:xiaoliu
随着科技的不断进步,我们的电脑系统也在不断更新,有时候我们在使用过程中可能会遇到一些问题,导致电脑运行不稳定或者出现错误。为了解决这些问题,Win10提供了一项非常实用的功能——一键还原。一键还原可以帮助我们将电脑恢复到出厂设置,同时保留我们的个人文件和数据。接下来我们就来了解一下Win10电脑一键还原的操作步骤。
方法如下:
1.win10一键还原(系统还原),前提是已经创建的有还原点哦。至于如何创建还原点可以参考以下经验。
双击打开控制面板,如下图所示
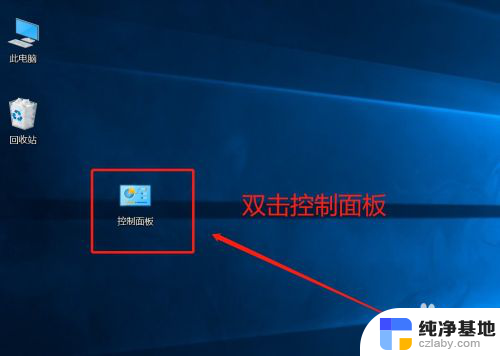
2.进到控制面板后,如果显示的是大图标,可以先选择切换到小图标
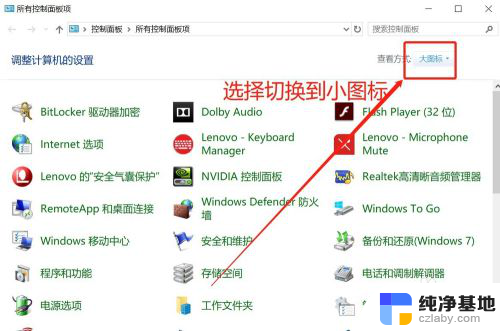
3.切换到小图标显示后,找到”恢复“点击进去
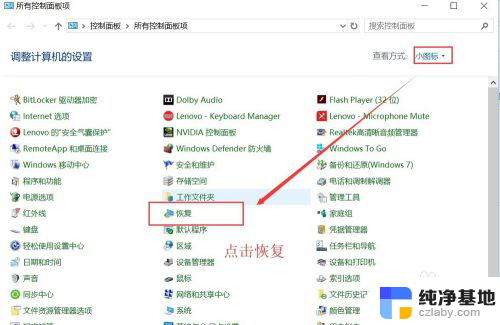
4.弹出恢复功能界面,选择“开始系统还原”
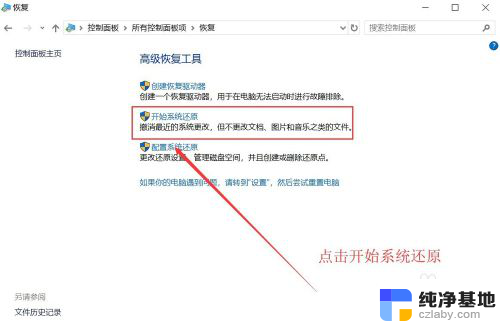
5.弹出系统还原界面“还原系统文件和设置”,仔细阅读提示后点击下一步
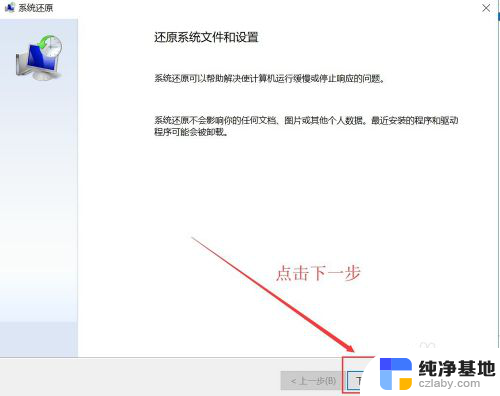
6.选择对应的还原点,如下图所示操作。选好后,点击下一步后,再点击完成就会开始系统还原恢复了。
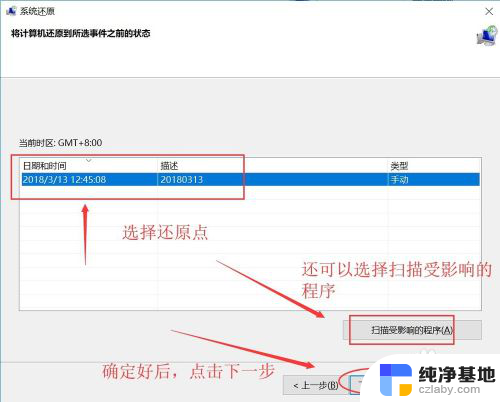
以上是win10电脑一键还原的操作步骤,遇到相同问题的用户可以参考本文中介绍的步骤来修复问题,希望对大家有所帮助。
- 上一篇: 键盘打字重复出字母怎么解决
- 下一篇: windows如何创建user用户
win10电脑一键还原怎么操作步骤相关教程
-
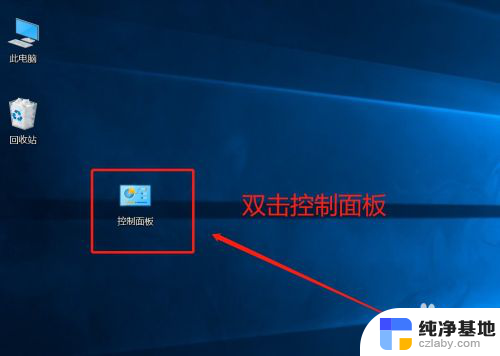 win10电脑怎么一键还原
win10电脑怎么一键还原2024-03-27
-
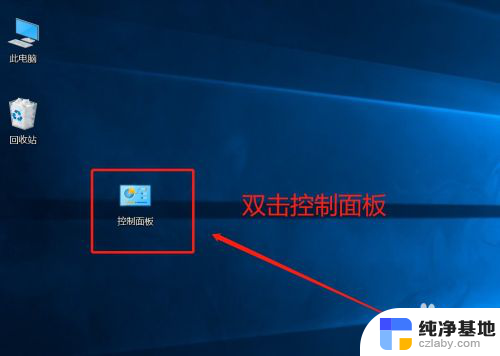 电脑win10怎么一键还原系统
电脑win10怎么一键还原系统2024-02-12
-
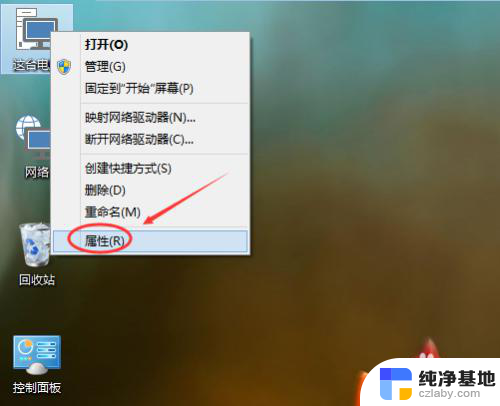 win10系统怎么系统还原
win10系统怎么系统还原2023-11-28
-
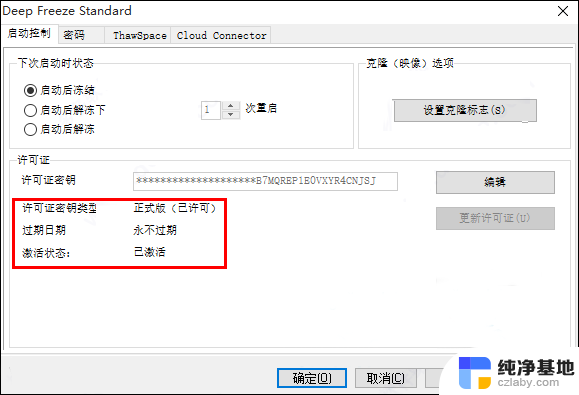 win10冰点还原精灵破解版
win10冰点还原精灵破解版2024-01-26
win10系统教程推荐
- 1 window10专业版是什么样的
- 2 如何查看系统激活码
- 3 电脑任务栏开始菜单不见了
- 4 电脑硬盘48位恢复密钥
- 5 应用开机启动怎么设置
- 6 调节字体大小在哪里
- 7 调整电脑显示器亮度
- 8 电脑系统自带的杀毒软件在哪里
- 9 win10专业版免费永久激活密钥
- 10 win10的裁剪图片的工具