windows11如何定时关机
更新时间:2023-11-15 18:19:13作者:yang
windows11如何定时关机,Windows11是微软公司最新推出的操作系统,它拥有许多强大的功能和便捷的操作方式,其中之一就是定时关机功能,无论是因为工作需要还是为了节约电力资源,定时关机都是一个非常实用的功能。通过设置定时关机,我们可以在特定的时间点让电脑自动关机,无需手动操作,极大地方便了用户的使用体验。Windows11如何实现定时关机呢?接下来我们将详细介绍Windows11的定时关机设置方法,让您轻松掌握这一实用技巧。
方法如下:
1.按Windows键,搜索关键字.任务计划打开应用。
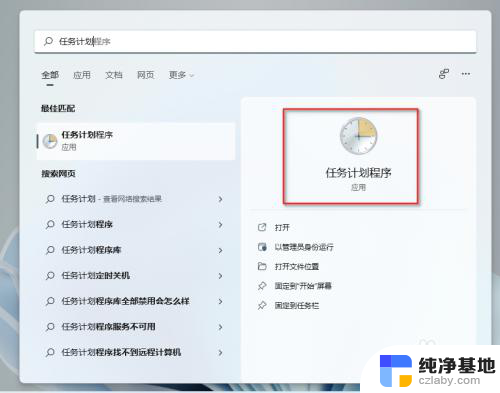
2.点击创建任务如图所示。
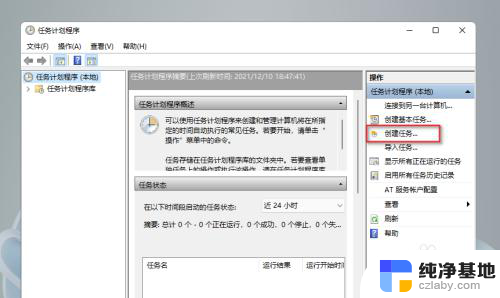
3.设置名称为定时关机,勾选使用最高权限。点击确定。
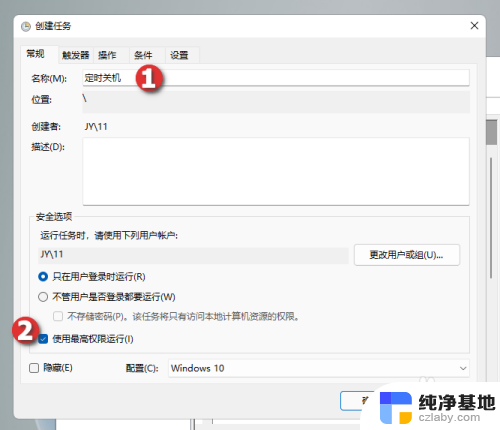
4.切换到触发器,点击新建。
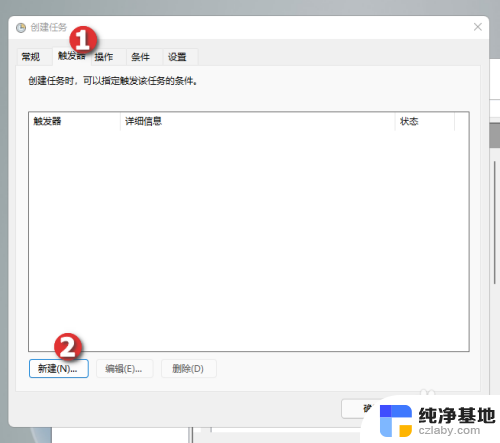
5.设置开始任务为空闲模式,点击确定.
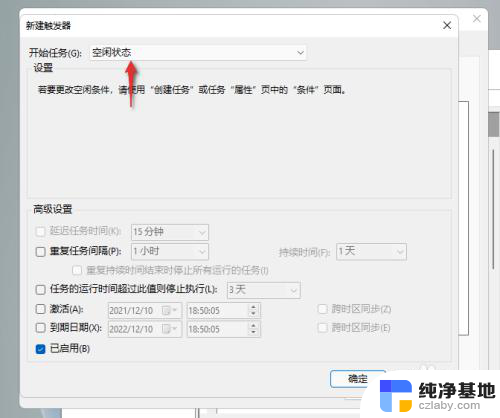
6.切换到操作选项卡,点击新建。
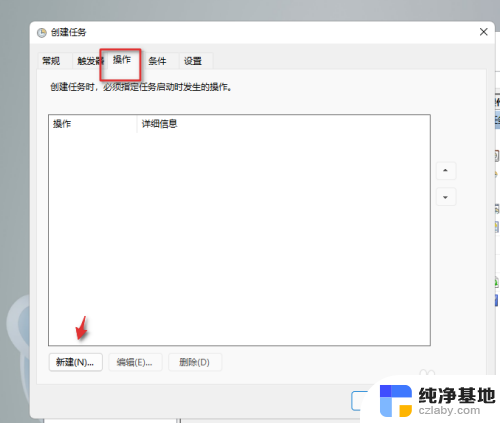
7.点击浏览找到shutdown.exe程序,如图。
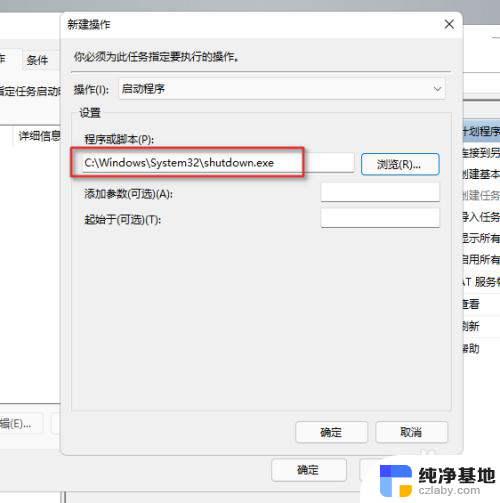
8.切换到条件选项卡,勾选当计算机空闲时超过时才启动此任务选项。
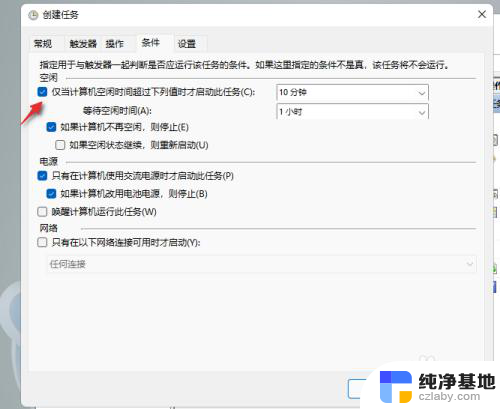
以上是关于如何在Windows 11上设置定时关机的全部内容,如果有出现相同情况的用户,可以按照小编的方法来解决。
- 上一篇: 怎样不让屏幕自动旋转
- 下一篇: windows11宽带怎么连接
windows11如何定时关机相关教程
-
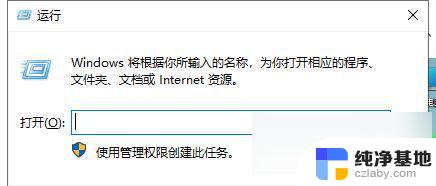 电脑如何设置时间关机
电脑如何设置时间关机2024-02-04
-
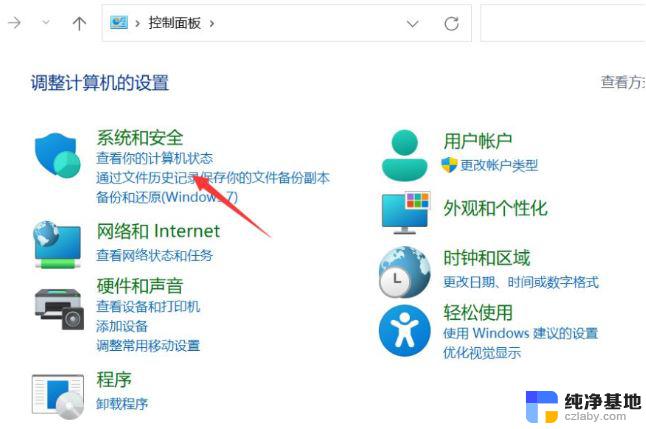 windows11总是弹出关机
windows11总是弹出关机2024-03-02
-
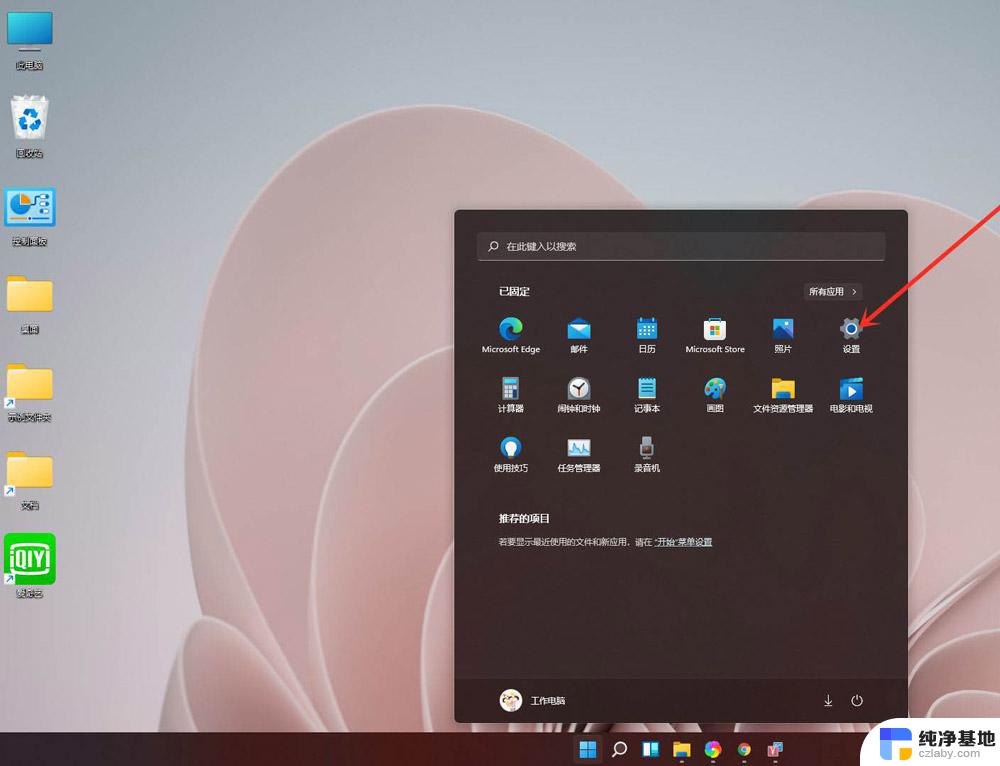 windows11如何卸载软件
windows11如何卸载软件2024-03-18
-
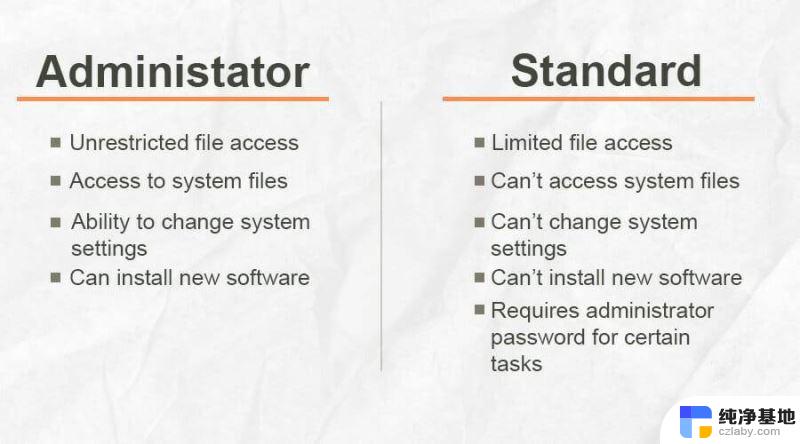 windows11如何更改管理员账户
windows11如何更改管理员账户2024-05-07
win11系统教程推荐