win7电脑连接无线鼠标
现代科技的不断发展使得人们的生活越来越便利,在众多的电子设备中,电脑无疑是人们日常生活中最常用的之一。而鼠标作为电脑操作的重要工具之一,也在不断创新与进步。随着无线技术的成熟和普及,无线鼠标和蓝牙鼠标成为了市场上的热门选择。对于使用Win7电脑的用户来说,连接无线鼠标的方法已经变得非常简单,只需几个简单的步骤便可实现。而对于使用笔记本电脑的用户来说,连接蓝牙鼠标同样也是一件轻而易举的事情。本文将为大家介绍Win7电脑连接无线鼠标和笔记本电脑连接蓝牙鼠标的方法,方便大家在使用电脑时能够更加便捷地进行操作。
方法如下:
1.第一步,点击右下角就会看到一个小蓝牙图标,确认电脑是否有蓝牙;
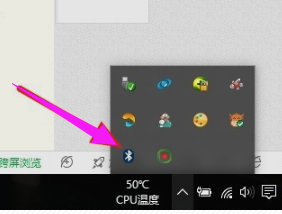
2.第二步,右击鼠标蓝牙。出现菜单,添加设备就是我们要添加一个或几个蓝牙设备,比如蓝牙鼠标就是一个设备,显示蓝牙设备,就是显示当前和电脑配对的蓝牙设备,加入个人局域网;
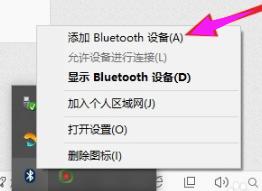
3.第三步,点击添加设备;
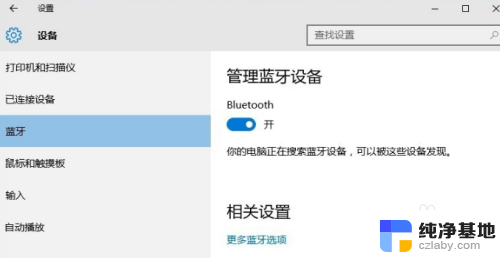
4.第四步,跳转到系统添加页面;
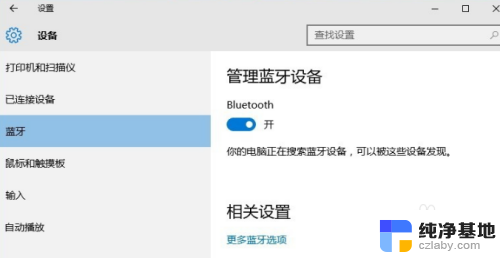
5.第五步,系统开始自动搜索周围打开的可见蓝牙设备,这时把蓝牙鼠标的右键左键中键(就是滚轮)同时按下5s以上;

6.第六步,几十秒左右系统就会出现鼠标设备,表明已经搜索到鼠标;
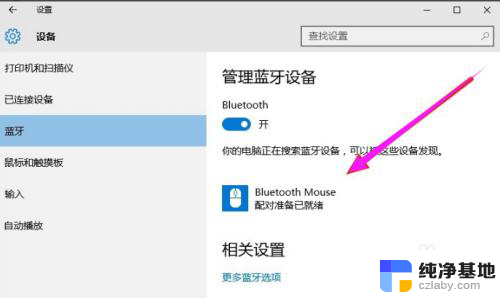
7.第七步,点击鼠标,右边出现配对字样,点击配对;
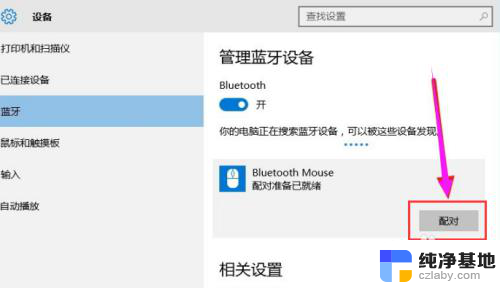
8.第八步,出现需要输入配对码;
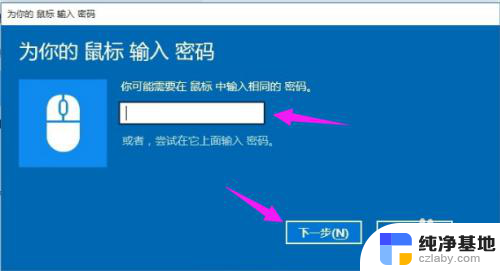
9.第九步,默认为0000,点击“下一步”;
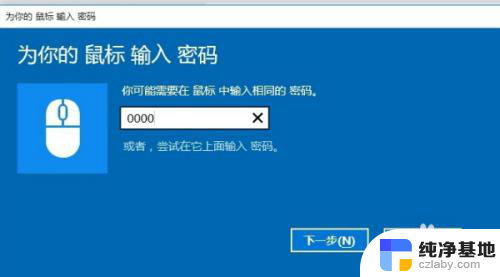
10.第十步,蓝牙鼠标配对中;
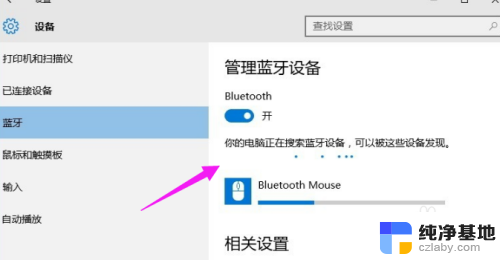
11.第十一步,配对完成,显示已连接,蓝牙鼠标可以使用了;
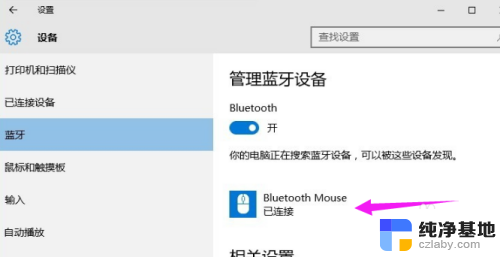
以上就是关于win7电脑连接无线鼠标的所有内容,如果有遇到相同情况的用户,可以按照我的方法来解决。
- 上一篇: win7怎么设置护眼绿色背景
- 下一篇: 笔记本电脑没有声音怎么办win7
win7电脑连接无线鼠标相关教程
-
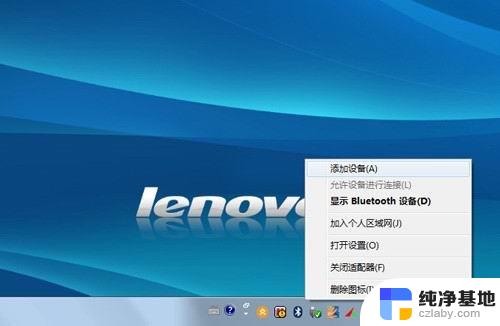 蓝牙鼠标怎么连电脑使用win7
蓝牙鼠标怎么连电脑使用win72024-02-22
-
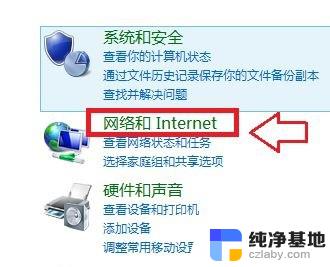 win7怎么启用无线网络连接
win7怎么启用无线网络连接2024-01-21
-
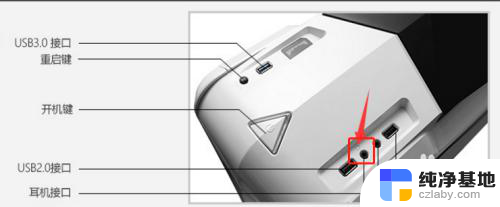 win7电脑怎么连接有线耳机
win7电脑怎么连接有线耳机2023-12-16
-
 台式电脑咋连接无线网
台式电脑咋连接无线网2023-12-26
win7系统教程推荐