电脑屏幕反转了怎么变回去
当我们使用电脑的时候,有时候会遇到屏幕反转的情况,这可能是由于误操作或者其他原因导致的,无论是在编写文档、观看视频还是进行其他工作时,屏幕反转都会给我们带来困扰。但是不用担心,我们可以通过一些简单的操作来将屏幕倒置恢复正常。其中使用快捷键是一种快速且方便的方法。在本文中我们将介绍如何使用快捷键来解决屏幕反转问题,让我们继续往下看吧。
具体步骤:
1、快捷键
同时按住电脑键盘上的“Ctrl+Alt+向上方向键”,即可快速将颠倒的屏幕调整到正对方向。另外,按住“Ctrl+Alt+其他方向键”,也可快速将电脑屏幕调整到其他方向。需要明白的是,上下左右方向键,都有各自对应的屏幕旋转方向。

2、系统设置
Windows系统的设置里也能调整屏幕方向。win10系统在桌面右键鼠标,选择“显示设置”。在弹出的设置界面,往下拉找到方向一栏。即可切换“横向”、“纵向”、“横向(翻转)”、“纵向(翻转)”
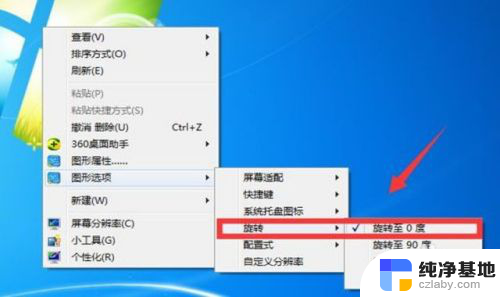
3、面板设置
很多显卡的面板设置也有类似功能,例如英特尔的核芯显卡控制面板。在桌面右键鼠标,选择显卡的“图形属性”,在显示器设置界面,就可以调整旋转方向。
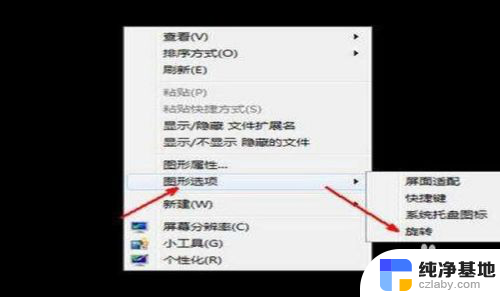
4、屏幕分辩率
1.电脑桌面右击,选择 屏幕分辨率 。
2.在打开的窗口中,选择 高级设置。
3.在打开的窗口中,选择 英特尔核心显卡控制面板 ,其他主板,应该也是类似操作。
4.此时我们在旋转栏中选择对应的 旋转角度,然后点击确定 。即可实现屏幕的旋转了。
5.我们在下一栏的 缩放中,还可以自定义纵横比,一个有意思的小功能。
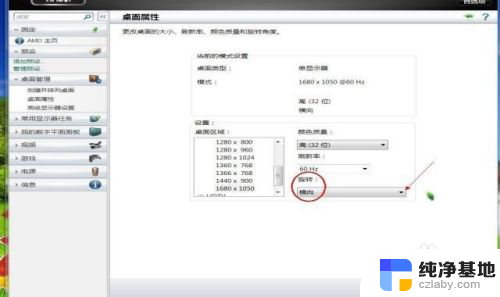
5、win8系统
在桌面右击选择个性化---显示--更改显示器设置--方向(0)选择横向,然后点击确认。这时候再看屏幕就会神奇的转回来了
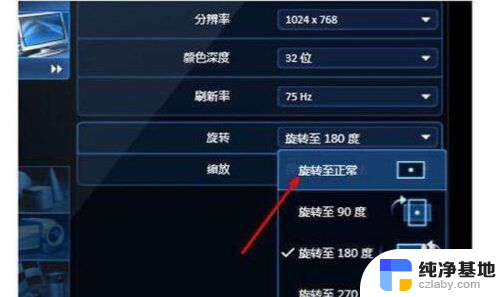
6、win10系统
win10系统的更改设置和win8相同,可以根据这个方法解决,不过这时候也有快捷键的ctrl+alt+上键/下键同时按,这时候电脑会暗一下,眨眼的功夫就正常啦。

7、解决问题
所有以上的这些方法,用户可以根据自己的习惯来选择。当然,最方便的,还是使用快捷键了。
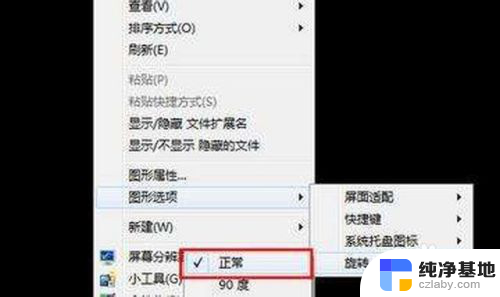
以上是关于如何将电脑屏幕反转恢复正常的全部内容,如果您遇到相同的情况,请参照以上小编的方法处理,希望对大家有所帮助。
- 上一篇: 能不能把音量键关掉
- 下一篇: 小爱同学音响可以连电脑吗
电脑屏幕反转了怎么变回去相关教程
-
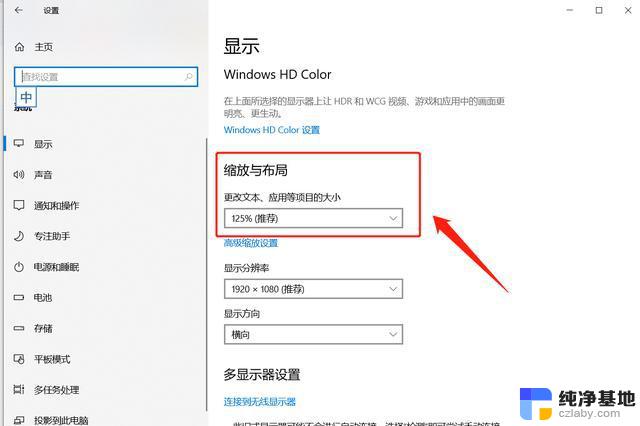 电脑屏幕变成横屏了怎么调整
电脑屏幕变成横屏了怎么调整2024-05-09
-
 怎么使电脑屏幕变亮
怎么使电脑屏幕变亮2024-04-10
-
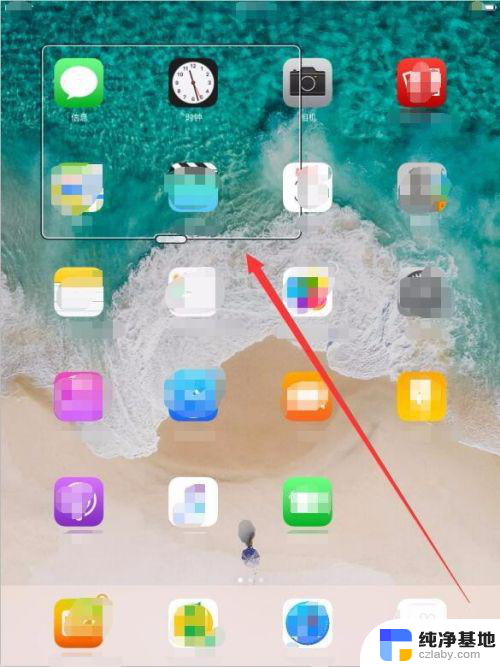 ipad屏幕变小了怎么恢复正常
ipad屏幕变小了怎么恢复正常2023-12-27
-
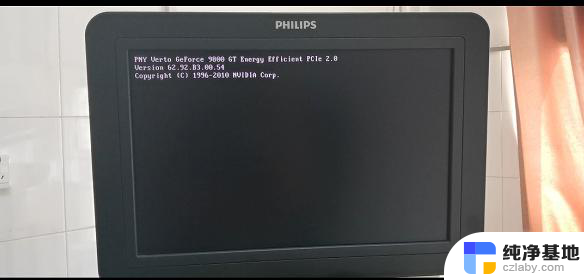 电脑屏幕突然没信号怎么回事
电脑屏幕突然没信号怎么回事2024-05-13
电脑教程推荐