笔记本电脑能连接苹果耳机吗
现AirPods耳机已成为苹果用户中备受瞩目的无线耳机之一,许多人可能会好奇,笔记本电脑能否与AirPods耳机相连接?更具体地说,Windows电脑是否兼容AirPods耳机?在本文中我们将探讨AirPods耳机在Windows电脑上的连接方式,为用户提供详细的操作指南。无论你是初次使用AirPods耳机,还是想要在Windows电脑上连接它们,本文都将为你解答这些问题。让我们一起来探索吧!
步骤如下:
1.首先我们需要开启蓝牙。这里,我们打开桌面左下角的Win10菜单图标。
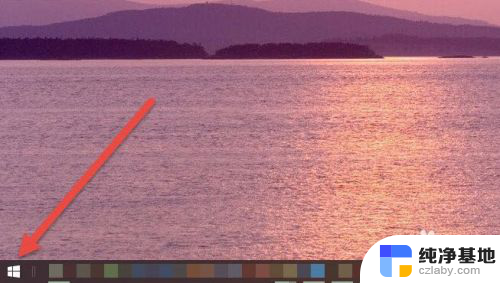
2.然后点击“设置”图标,进入设置界面。
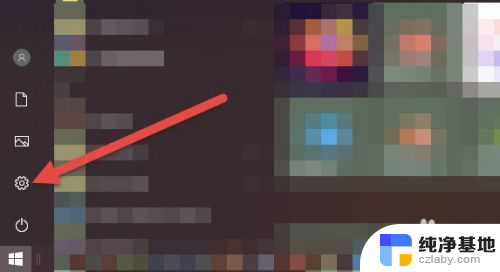
3.打开设置图标后会看到一个白色的窗口,在里面找到“设备”选项,然后点击打开。
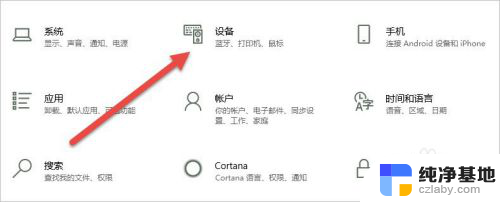
4.打开后,会进入到“蓝牙和其他设备”窗口。点击蓝牙的开关按钮,蓝牙就被打开了。
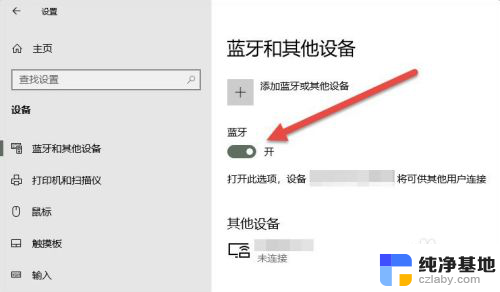
5.接下来,我们单击上面的“添加蓝牙或其他设备”按钮。
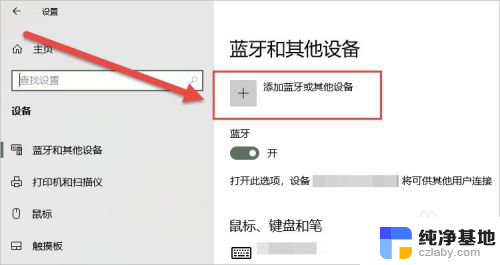
6.在弹出的添加设备窗口中,我们点击添加“蓝牙”选项。
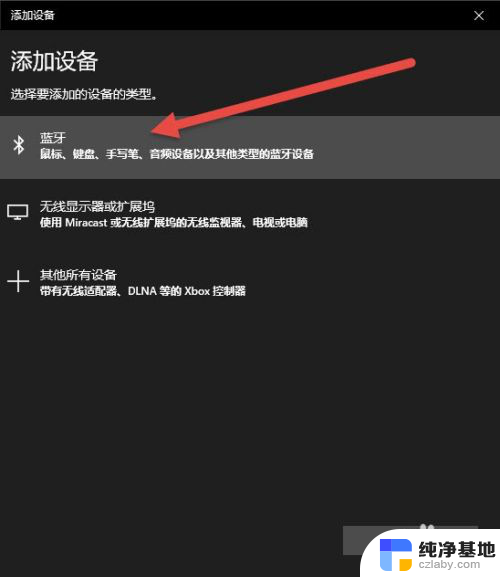
7.接下来,Windows系统会自动检测可连接的设备。直到检测到我们的AirPods设备为止。
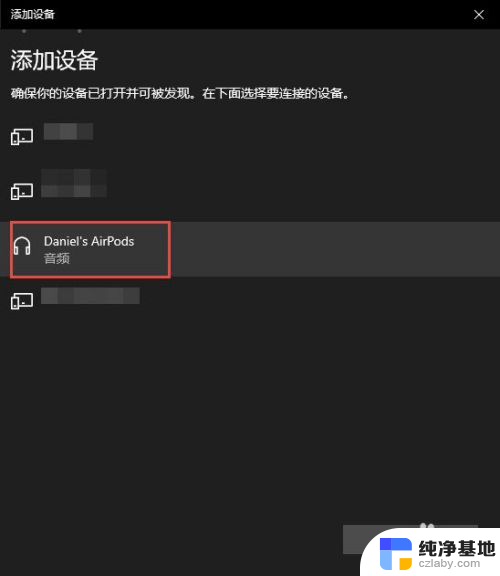
8.如果之前连接过其他的苹果设备,则需要先重置AirPods耳机。重置方法很简单:先将AirPods耳机放入充电盒,长按背面的圆点。直到耳机盒闪烁白色的灯光,重置就完成了。

9.然后,我们点击AirPods设备进行连接,直到显示“你的设备已准备就绪”为止。
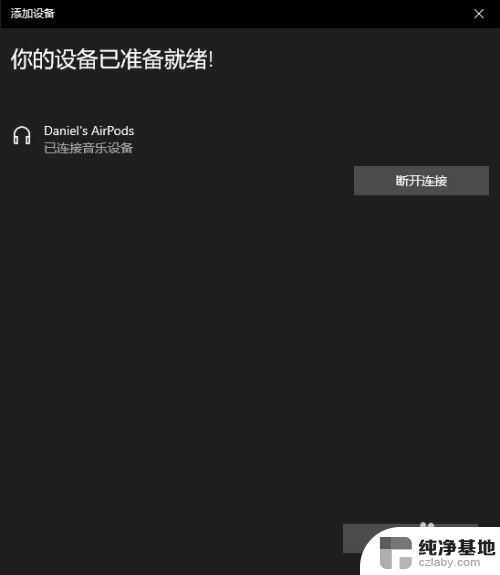
10.最后,我们需要将AirPods设置为输出设备。在“蓝牙和其他设备”设置窗口的右边,我们选择“声音设置”。
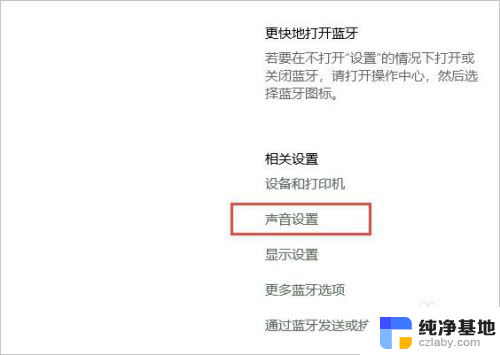
11.在弹出的对话框中,选择将AirPods设备作为输出设备。这样,我们的AirPods耳机就连接到Windows电脑了。
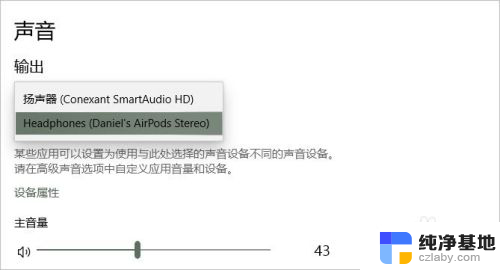
12.如果出现不能连接AirPods的现象,我们需要先进入到“更多蓝牙选项”里。勾选“允许蓝牙设备查找这台电脑”选项,然后单击确定按钮即可。

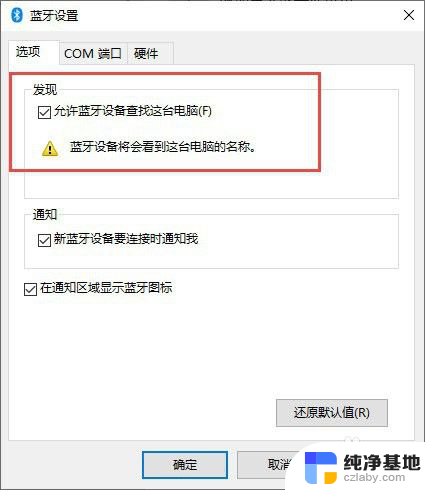
以上就是笔记本电脑是否支持连接苹果耳机的全部内容,如果遇到这种情况,你可以按照以上步骤解决,非常简单快速。
- 上一篇: 惠普打印机连接电脑怎么操作
- 下一篇: 电脑怎么关掉护眼模式
笔记本电脑能连接苹果耳机吗相关教程
-
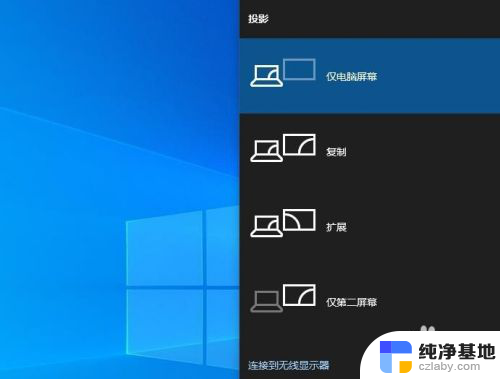 笔记本电脑能连接电视机吗
笔记本电脑能连接电视机吗2024-03-02
-
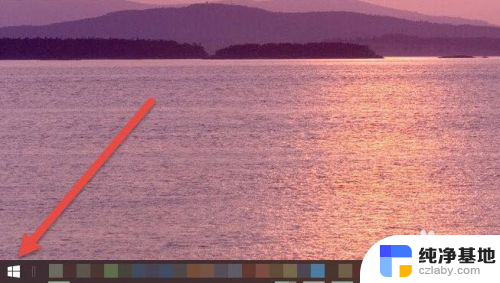 笔记本可以连接苹果无线耳机吗
笔记本可以连接苹果无线耳机吗2024-02-03
-
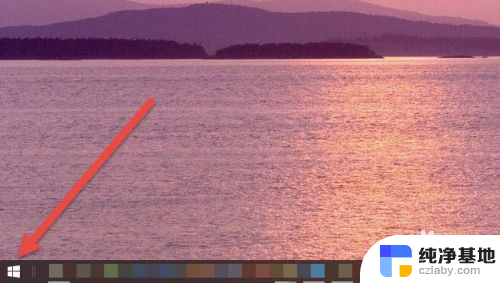 笔记本可以连苹果蓝牙耳机吗
笔记本可以连苹果蓝牙耳机吗2024-04-26
-
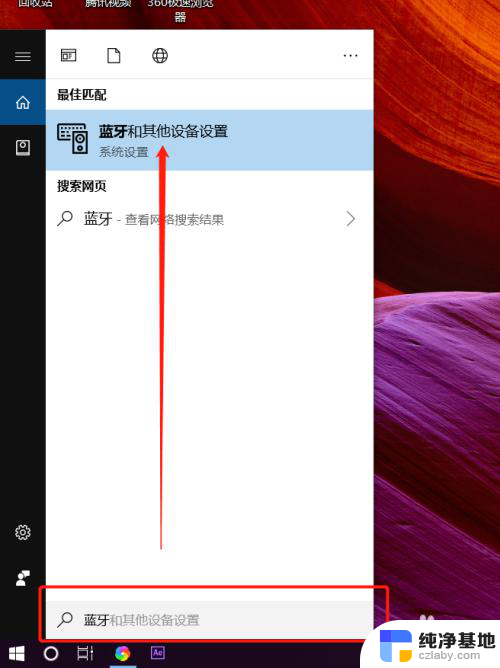 蓝牙耳机能连上笔记本电脑么
蓝牙耳机能连上笔记本电脑么2024-05-05
电脑教程推荐