cmd如何打开一个文件夹
在电脑操作中,有许多方式可以打开一个文件夹,其中使用命令提示符打开指定的文件夹是一种便捷而高效的方法,通过使用CMD命令提示符,我们可以在不使用鼠标的情况下,快速访问和操作特定的文件夹。通过简单的命令,我们可以打开特定的文件夹,无论它们位于哪个路径下。这种方式不仅能够提高工作效率,还能够让我们快速找到所需的文件和资料。CMD命令提示符打开文件夹的方法简单易学,只需在命令行中输入特定的命令,即可迅速打开目标文件夹,提供了一种高效便捷的文件管理方式。
方法如下:
1.点击电脑桌面左下角的开始菜单按钮,可以看到下方有一个输入框。在输入框中输入“运行”。
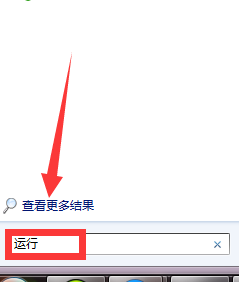
2.输入完成以后,电脑马上就可以快速的搜索出电脑中相同名字的程序了。点击运行程序。
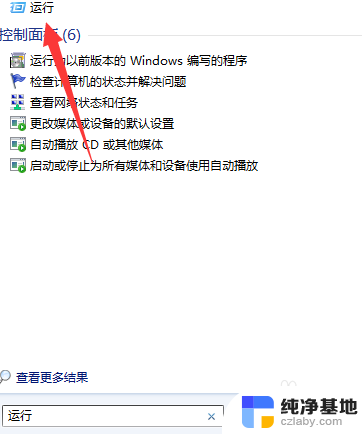
3.在运行程序的对话框当中有一个输入框,在其中可以输入想要打开的程序。在其中输入cmd,输入完之后。点击下方的确定按钮。
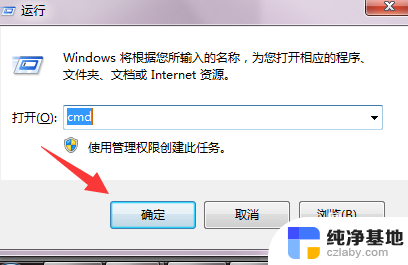
4.在操作之前,先看一下你要打开的文件夹是在哪个磁盘当中。比如,小编这里腰带的文件夹是在E盘。直接在后面输入E: 就可以进入到E盘了。
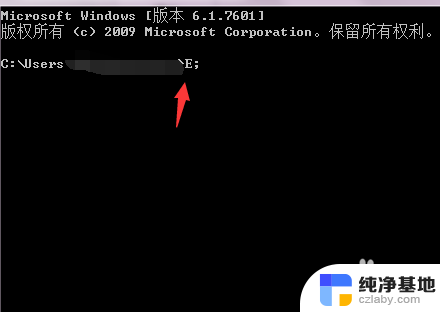
5.输入CD,之后。再按回车空一格,输入文件夹所属的具体位置,也就是详细的存储路径。
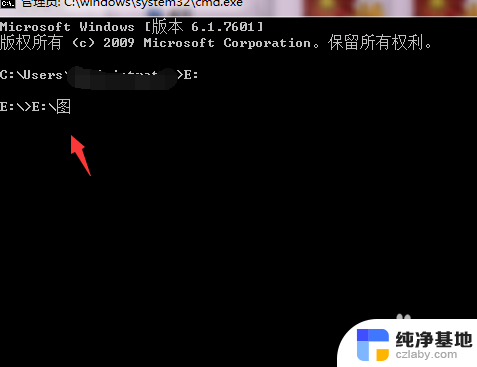
6.全部的输入完成以后,再按一下键盘上面的回车键就可以了。这时候如果在下一行看见了文件夹的路径,就顺利的完成了。
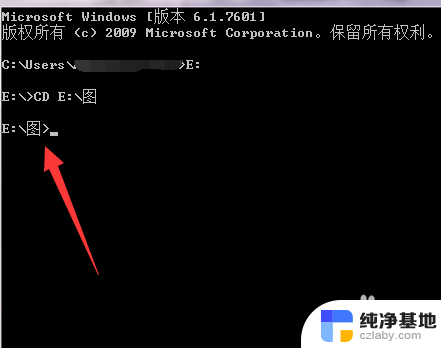
以上是关于如何打开文件夹中全部内容的cmd命令,如果你遇到了同样的情况,请参考我的方法进行处理,希望对大家有所帮助。
- 上一篇: 为什么设置的动态壁纸没有声音
- 下一篇: 微信语音音量怎么调大小声
cmd如何打开一个文件夹相关教程
-
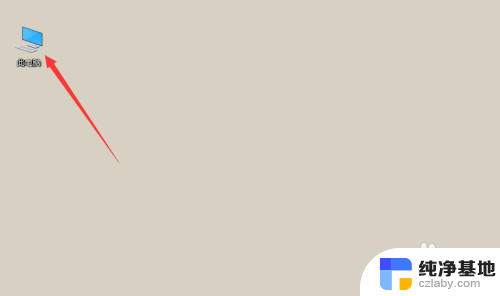 怎样把一个文件夹里的文件移到另一个文件夹
怎样把一个文件夹里的文件移到另一个文件夹2024-02-08
-
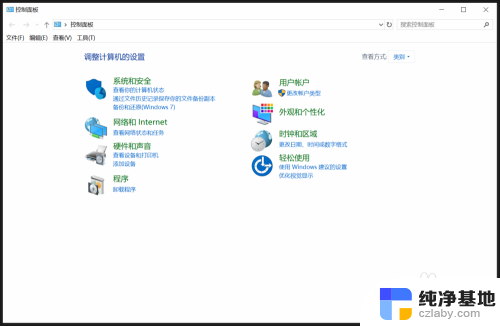 每打开一个文件夹就一个窗口
每打开一个文件夹就一个窗口2024-01-04
-
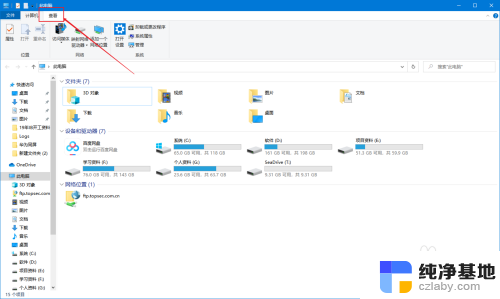 文件夹右侧预览如何打开
文件夹右侧预览如何打开2023-12-27
-
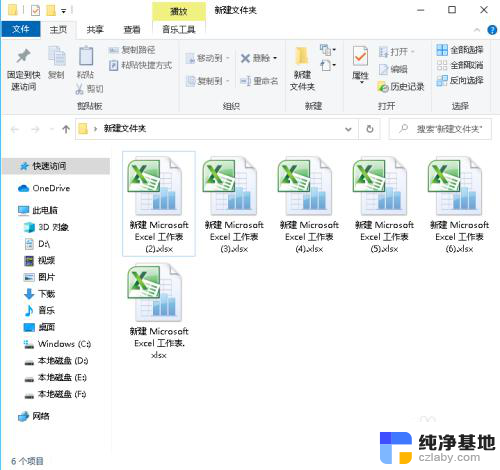 如何excel同时打开多个文件
如何excel同时打开多个文件2023-12-14
电脑教程推荐
- 1 搜狗输入法怎样删除记忆
- 2 excel加密怎么解除忘记密码
- 3 两台电脑建立局域网共享打印机
- 4 怎么改wifi名字和密码
- 5 word页脚首页不用页码
- 6 word中对齐方式有哪五种
- 7 华为电脑如何分区硬盘分区
- 8 电脑无法启动怎么处理
- 9 怎么查看运行中的程序
- 10 蓝牙耳机没有声音怎么搞