戴尔电脑加固态硬盘怎样设置
戴尔电脑加固态硬盘怎样设置,随着科技的不断发展,固态硬盘已经成为了许多人升级电脑的首选,戴尔电脑作为一家知名的电脑品牌,也为用户提供了加装固态硬盘的选项。一旦我们将固态硬盘安装到戴尔电脑上后,如何进行设置和重装系统却成了许多用户关注的问题。本文将就戴尔电脑加固态硬盘的设置方法以及重装系统的步骤进行详细介绍,帮助读者更好地掌握这些技巧。无论您是刚刚购买了固态硬盘,还是准备将其安装到戴尔电脑上,本文都将为您提供有用的指导,助您顺利完成设置和重装系统的过程。
具体步骤:
1.重启电脑,按F2进入Boot选项(不同的电脑进入方式可能不一样)
进入之后首先将“Advanced”下的SATA OPERATION设置为“AHCI”
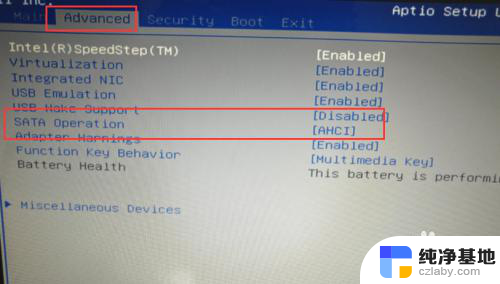
2.然后将Boot下的将boost list option 设置为UEFI模式
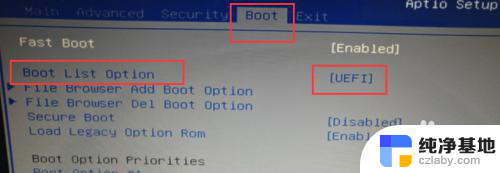
3.在“File Browser Add Boot Option”上回车,添加Boot Option,选择
“EFI”
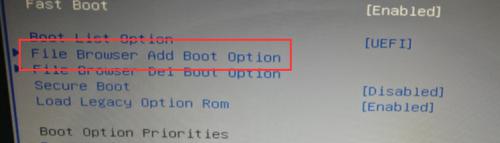
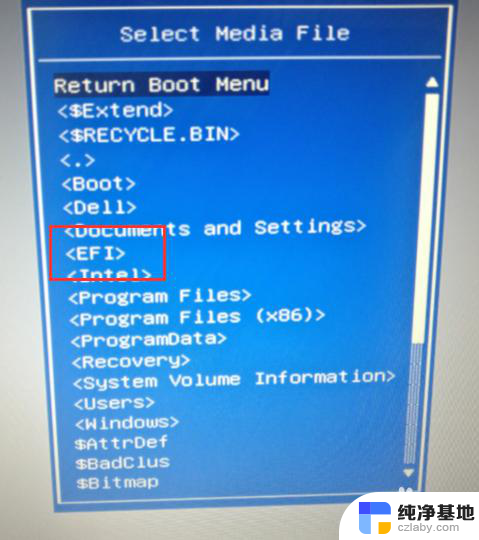
4.选择“TOSHIBA TR200”(这是安装的固态硬盘)
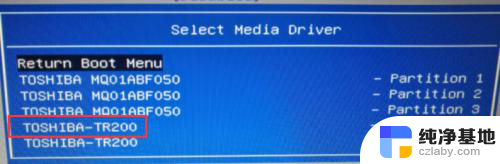
5.选择Boot,然后自己设置个名字,这里我设置的是“GUTAI”
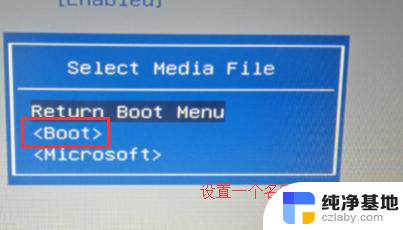
6.将“GUTAI”设置为优先启动
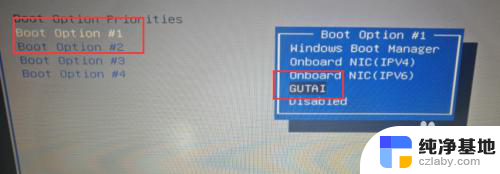
7.设置完毕,摁F10保存,接下来就可以使用U盘安装系统了
8.最后需要注意下,安装好之后。不要立即启动进入,第一次启动还需要设置下,电脑重启时摁F12进入Boot Mode,选择“GUTAI”,也就是刚才配置的固态盘启动,因为我们把系统安装在了固态盘里,因此第一次需要设置下
以上就是戴尔电脑加固态硬盘设置的全部内容,对于不清楚的用户,可以参考以上小编的步骤进行操作,希望能够帮助大家。
- 上一篇: 电脑怎么卸载安装包
- 下一篇: amd驱动怎么卸载重新安装
戴尔电脑加固态硬盘怎样设置相关教程
-
 怎么设置启动盘为固态硬盘
怎么设置启动盘为固态硬盘2024-03-15
-
 新加固态硬盘怎么设置为启动盘
新加固态硬盘怎么设置为启动盘2024-01-18
-
 设置启动盘为固态硬盘
设置启动盘为固态硬盘2023-11-14
-
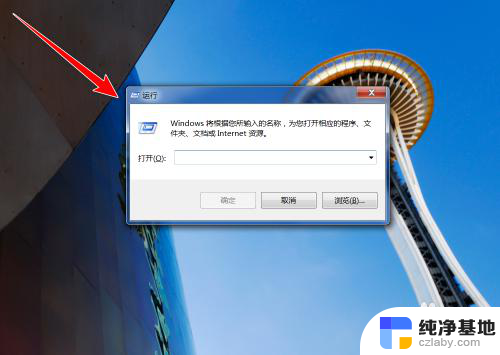 安装好固态硬盘后怎么设置
安装好固态硬盘后怎么设置2023-11-26
系统安装教程推荐