电脑设置每天自动关机
更新时间:2024-04-06 17:04:29作者:jiang
在日常使用电脑的过程中,有时候我们可能会忘记关机,导致电脑一直处于开机状态,不仅浪费电力,还可能影响电脑的正常运行,为了解决这个问题,我们可以设置电脑每天自动关机。在Win11系统中,设置电脑每天自动关机非常简单,只需按照一定的步骤操作即可实现定时关机的功能。通过设置自动关机,不仅可以节省电力,还能保护电脑硬件,延长电脑的使用寿命。想了解如何设置电脑每天自动关机吗?接下来就让我们一起来学习吧!
步骤如下:
1.首先,按下”win+r“组合键打开运行框,
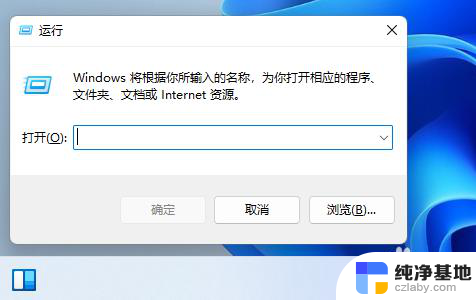
2.输入命令:taskschd.msc,按回车。
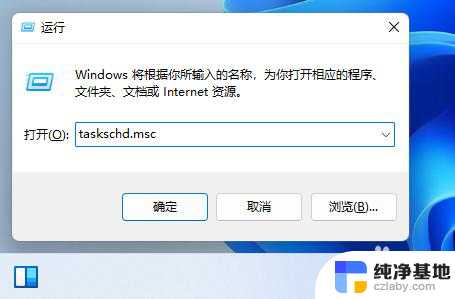
3.在打开的”任务计划程序“窗口中,点开”任务计划程序管理库“。然后点击“创建基本任务”。
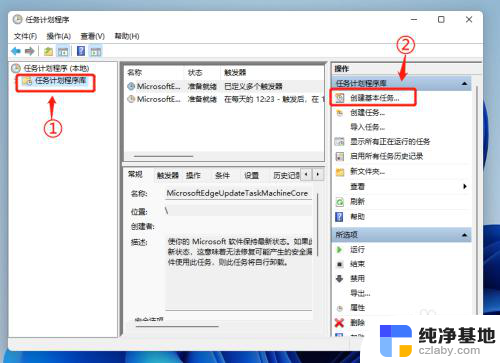
4.输入任务名称和描述,点”下一页“。
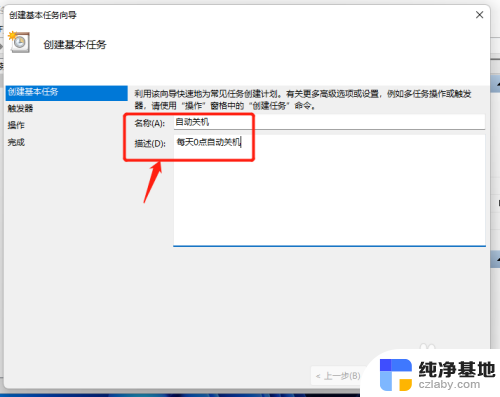
5.选中“每天”选项,点”下一页“。
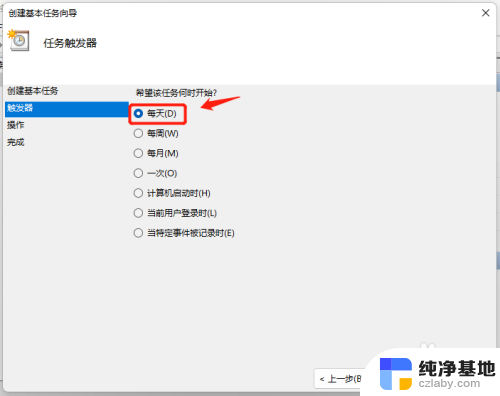
6.设置任务执行的具体时间,比如我这里设置每天凌晨0点关机,点“下一页”。
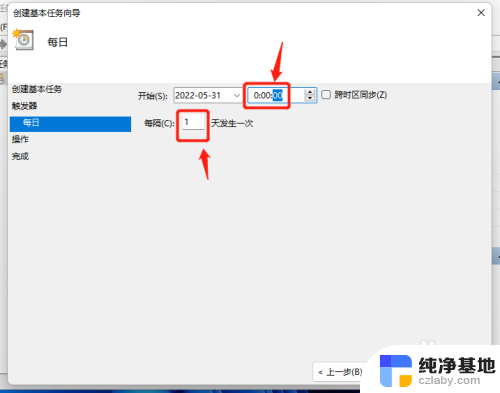
7.选中”启动程序“选项,点”下一页“。
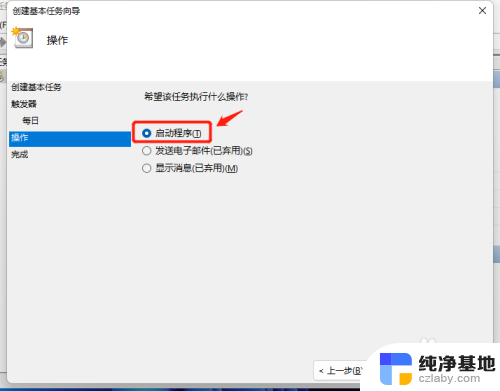
8.在”程序或脚本“框中输入:shutdown,在“添加参数”框中输入:-s -t 0
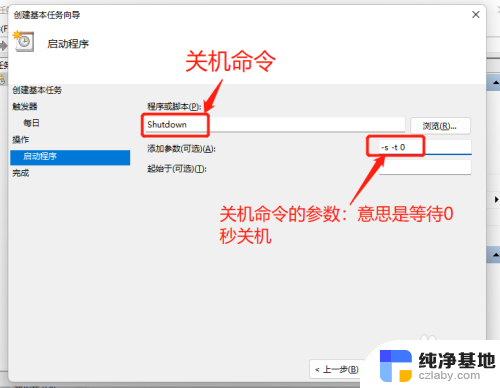
9.查看任务详情,没有问题的话点击”完成“。
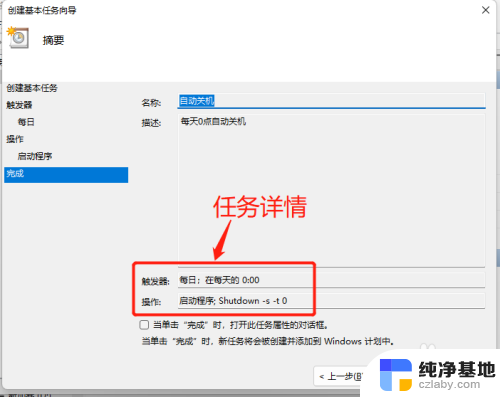
10.在计划任务列表中,我们就可以看到刚刚创建的这个自动关机任务。这样就实现了电脑每天定时自动关机的的功能,非常的实用。
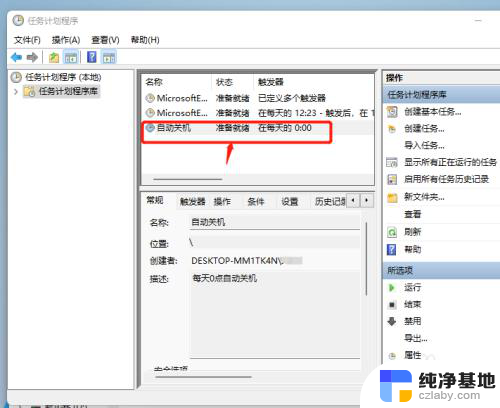
以上就是电脑设置每天自动关机的全部内容,如果你遇到这个问题,不妨试试我的方法来解决,希望对大家有所帮助。
- 上一篇: windows11窗口大小设置
- 下一篇: windows11启用或关闭windows功能在哪
电脑设置每天自动关机相关教程
-
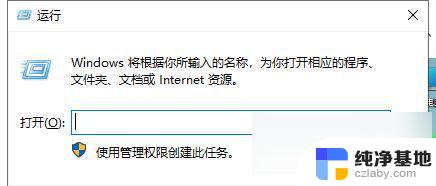 电脑如何设置时间关机
电脑如何设置时间关机2024-02-04
-
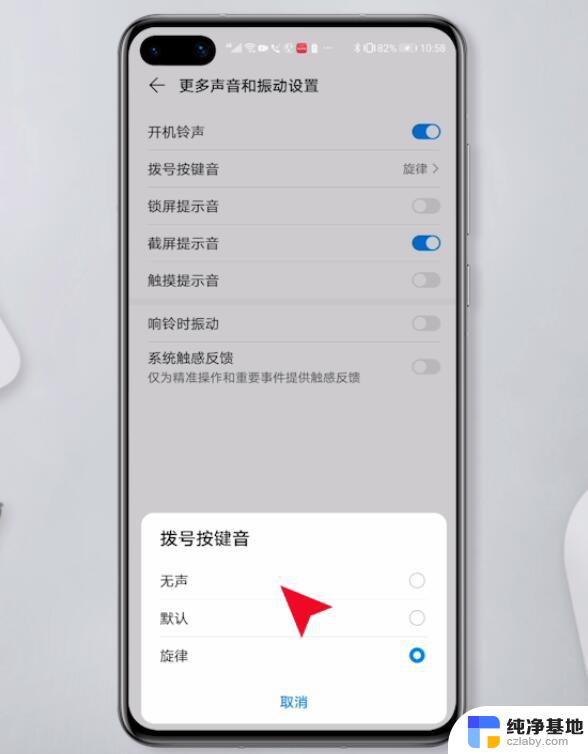 声音自动调节怎么关闭
声音自动调节怎么关闭2023-11-15
-
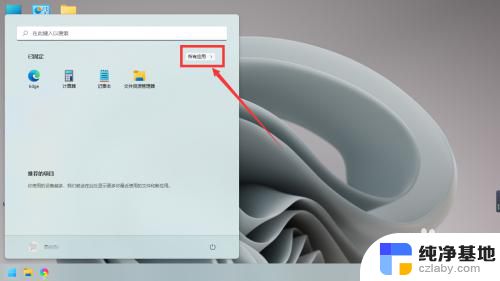 电脑截屏设置在哪里设置
电脑截屏设置在哪里设置2023-12-31
-
 windows11左下角天气怎么关闭
windows11左下角天气怎么关闭2023-11-15
win11系统教程推荐