excel显示两个独立窗口
更新时间:2024-02-01 16:54:20作者:yang
在日常工作中,我们经常需要同时打开多个Excel文件进行编辑和比对,Excel默认情况下只能在一个窗口中打开多个工作簿,这给我们的工作效率带来了一定的影响。幸运的是Excel提供了一个简单而实用的功能,可以在一个屏幕上打开两个独立窗口,从而方便我们进行多个文件的同时操作。通过这种方式,我们可以更加高效地处理数据,提高工作效率。接下来让我们一起来了解一下如何实现这一功能,为我们的工作带来更多的便利吧!
步骤如下:
1.找到电脑桌面上的excel软件图标,双击打开,如图。

2.然后点击excel2007左上角的徽标,如图。
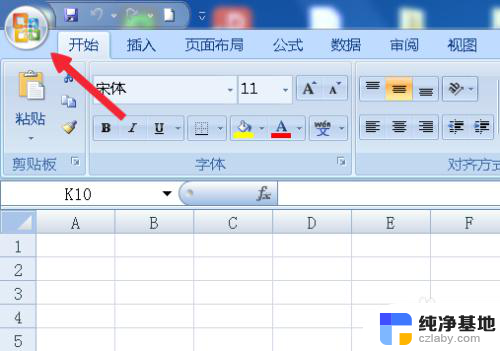
3.在弹出的面板中找到Excel选项按钮,并且点击它,如图。
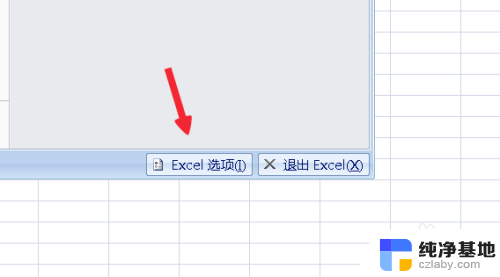
4.在Excel选项面板里点击左侧的“高级”按钮,如图。
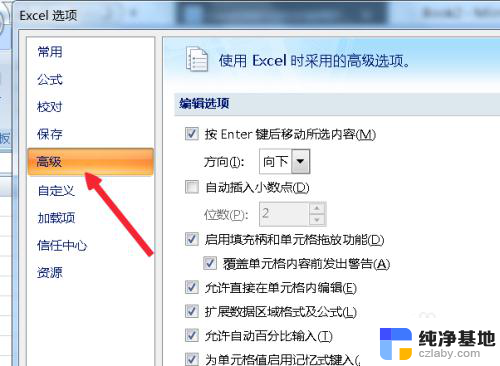
5.滚动左侧的窗口找到“常规”。菜单拦下有个“忽略使用动态数据交换(DDE)的其他应用程序(O)”如图。
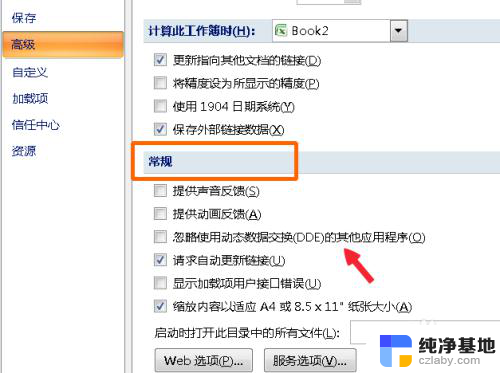
6.在“忽略使用动态数据交换(DDE)的其他应用程序(O)”前面打勾,点击确定。如图。
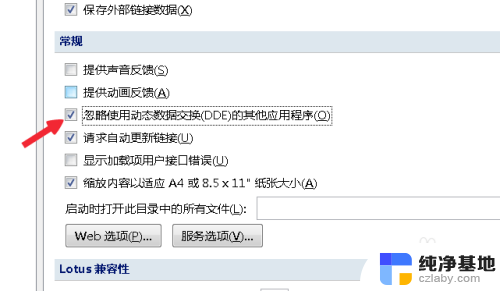
7.然后点击文档右上角的关闭按钮,关闭文档,如图。
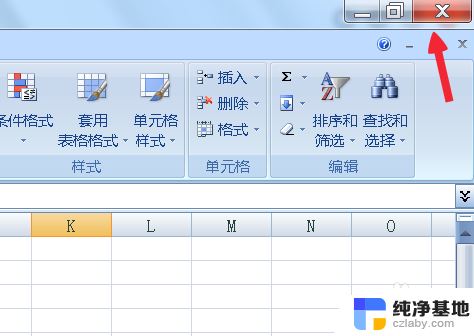
8.两次双击桌面上的excel表格,这时候就会弹出两个独立的窗口。分别可以打开不同的文档,如图。

以上就是Excel显示两个独立窗口的全部内容,如果你遇到了这种情况,可以尝试按照以上方法来解决,希望对大家有所帮助。
- 上一篇: 一体机电脑设置密码怎么设置
- 下一篇: temp文件夹可以改到d盘么
excel显示两个独立窗口相关教程
-
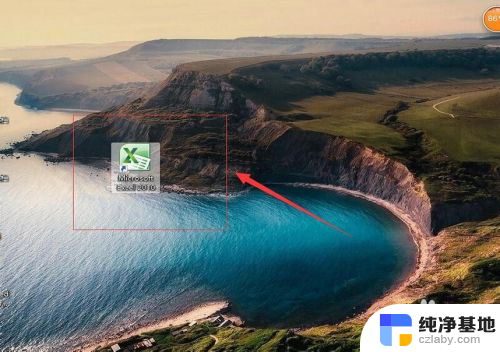 excel新窗口中独立打开
excel新窗口中独立打开2024-03-21
-
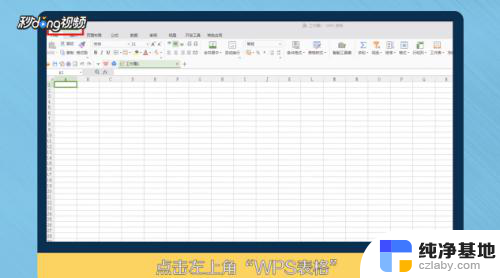 wps表格怎么分开两个独立窗口
wps表格怎么分开两个独立窗口2024-03-20
-
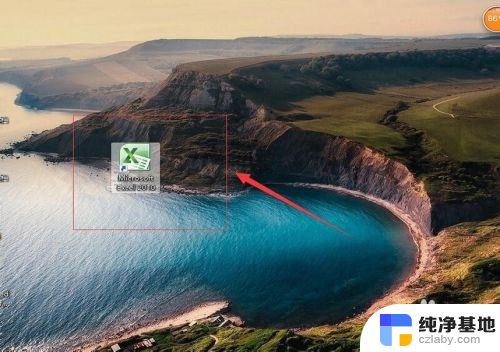 excel同时打开两个独立文件
excel同时打开两个独立文件2024-02-05
-
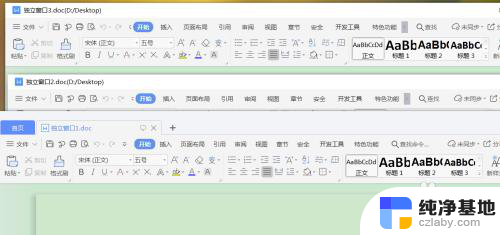 两个wps窗口合并一个窗口
两个wps窗口合并一个窗口2024-01-28
电脑教程推荐