笔记本鼠标不能移动是怎么回事
在我们生活和工作中,电脑已经成为了一种必不可少的工具,有时候我们会遇到一些问题,比如笔记本鼠标不能移动或者电脑鼠标突然失灵。这些问题可能会给我们的工作和生活带来不便,但幸运的是,在控制面板中解决这些问题并不困难。在本文中我们将会详细讨论笔记本鼠标不能移动的原因以及如何在控制面板中解决这一问题。无论您是新手还是有一定电脑使用经验的用户,本文都将为您提供有用的信息和解决方案。让我们一起来深入了解吧。
步骤如下:
1.第一步:首先我们可以通过电脑上触摸键盘右击屏幕打开快捷菜单,如下图所示。找到“个性化”并打开。
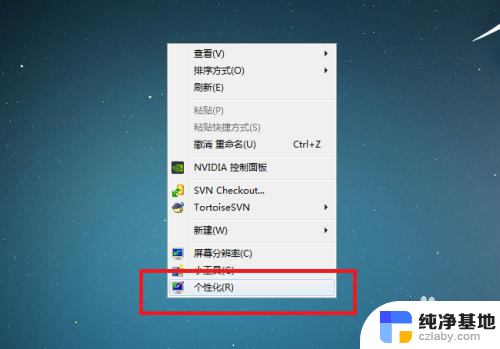
2.第二步:进入“个性化”界面后,找到“控制面板主页”,如下图所示红色框住部分。然后打开控制面板主页。
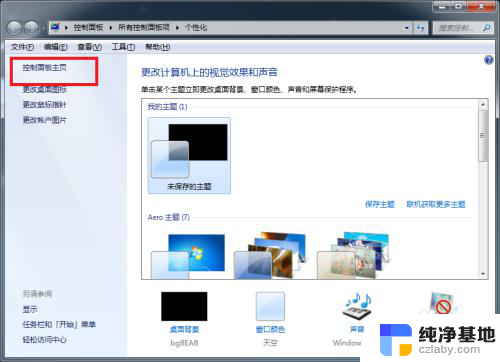
3.第三步:我们打开控制面板主页后,在“所有控制面板项”中找到“电源选项”。如下图所示。打开电源选项。
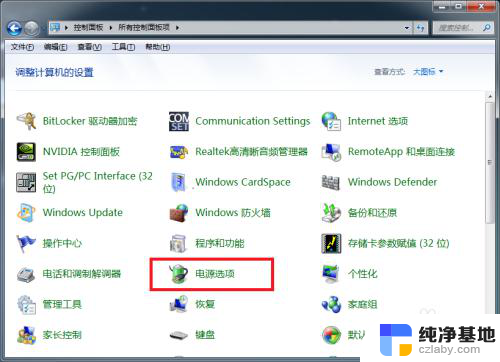
4.第四步:进入电源选项后,如下图所示。找到平衡(推荐)右侧的“更改计划设置”。然后点击打开更改计划设置。
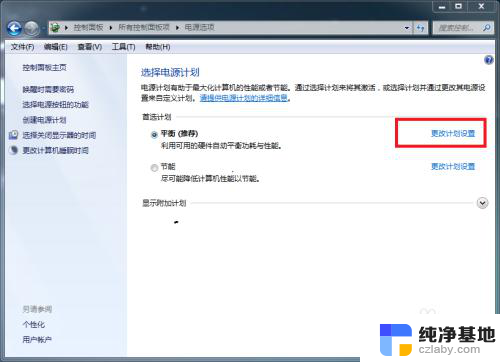
5.第五步:这时我们可以在编辑计划设置中找到“更改高级电源设置”,如下图所示。点击进入。
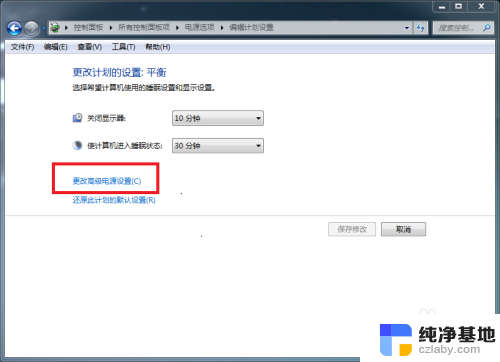
6.第六步:这时进入到高级设置,如下图所示。可以看到USB设置,我们点击USB设置左侧的+号展开子菜单。
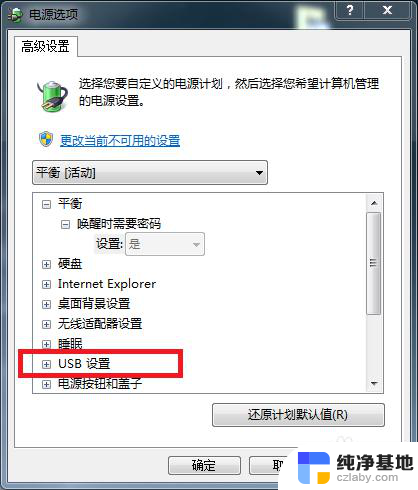
7.第七步:展开USB设置子菜单,如下图所示。可以看到USB选择性暂停设置是“已启用”状态,这也是我们的电脑鼠标突然不能移动的关键所在了。
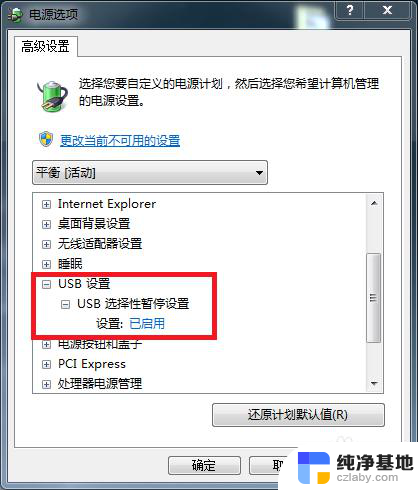
8.第八步:这时我们点击“已启用”这时将展开如下图所示的另一个选择,我们可以选择“已禁用”。
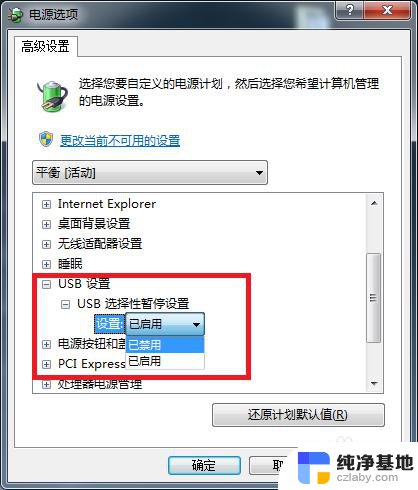
9.最后一步:我们选择“已禁用”然后点击“确定”按钮,如下图所示。就可以禁用USB选择性暂停设置了。这时我们的电脑鼠标突然不能移动的问题也就解决了。
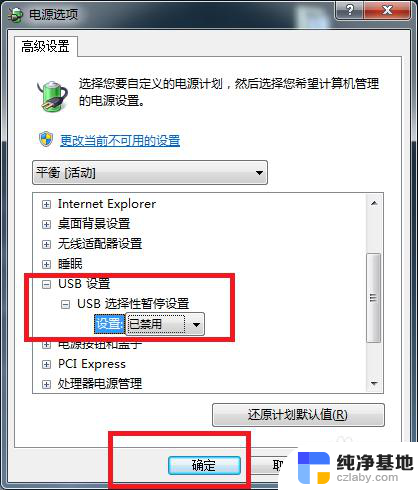
以上就是笔记本鼠标无法移动的原因以及解决方法的全部内容,如果遇到这种情况,你可以按照以上操作进行解决,非常简单快速,一步到位。
- 上一篇: wpsppt全屏不放映如何设置
- 下一篇: gpuz怎么看显卡有没有问题
笔记本鼠标不能移动是怎么回事相关教程
-
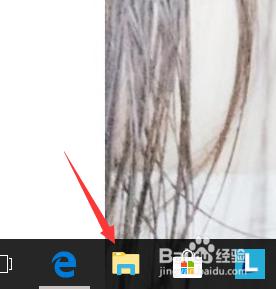 笔记本电脑鼠标不能用怎么回事
笔记本电脑鼠标不能用怎么回事2024-04-28
-
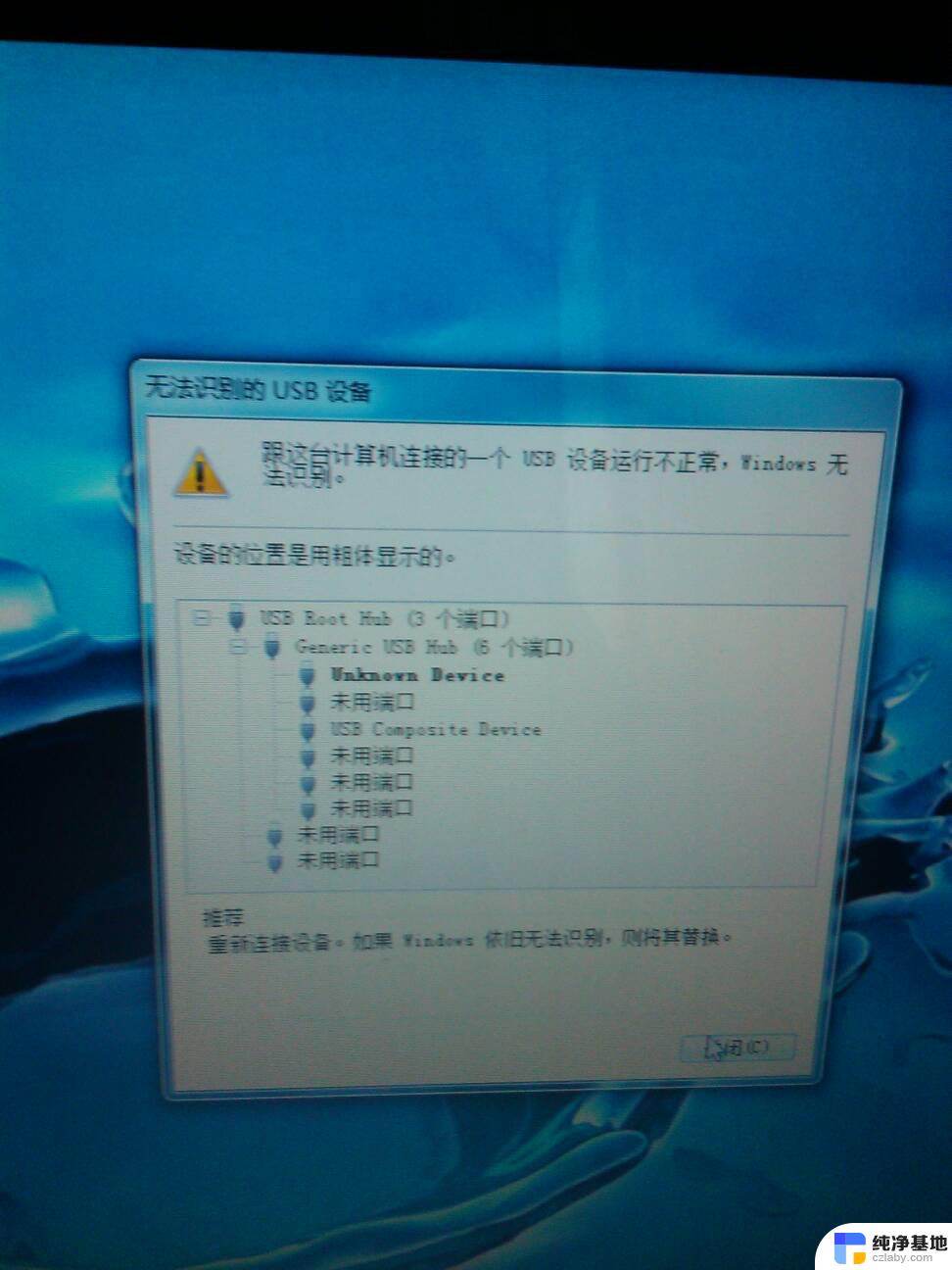 鼠标箭头自己乱动是怎么回事
鼠标箭头自己乱动是怎么回事2024-04-27
-
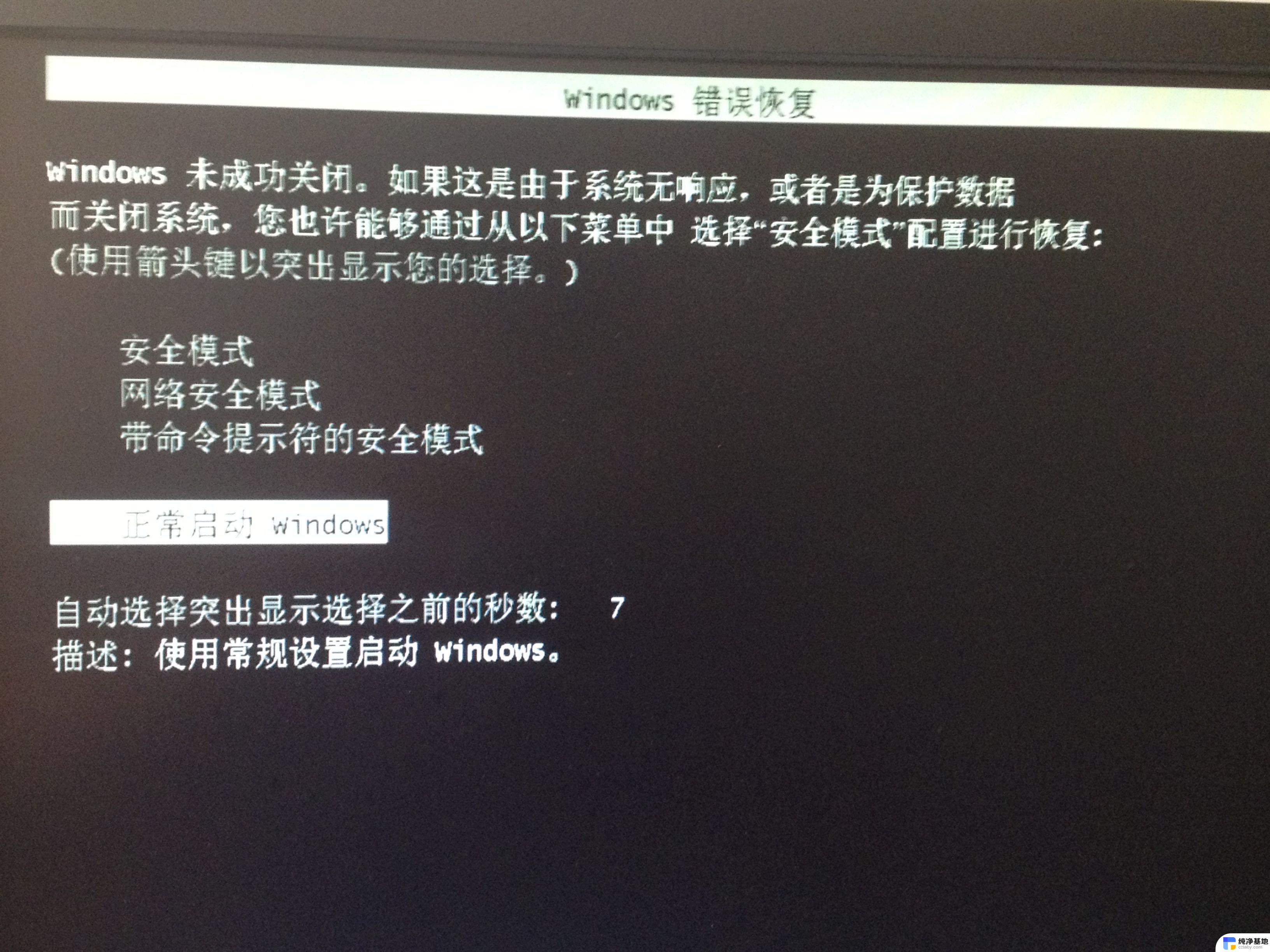 笔记本电脑开机鼠标没反应怎么回事
笔记本电脑开机鼠标没反应怎么回事2024-03-05
-
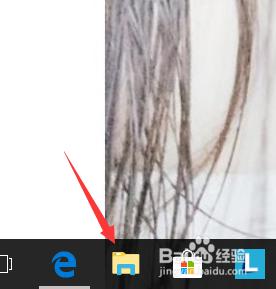 笔记本电脑鼠标不能用了.
笔记本电脑鼠标不能用了.2024-01-11
电脑教程推荐