brother打印机怎么连接多台电脑
更新时间:2024-01-04 16:50:00作者:yang
如今电脑已经成为我们日常生活中不可或缺的工具之一,而在办公场所或家庭环境中,打印机的使用也变得越来越频繁。当面临多台电脑需要同时连接一台打印机的情况时,我们可能会陷入困惑。该如何解决这个问题呢?本文将探讨如何实现多台电脑与一台打印机的顺畅连接,为我们的工作和生活带来便利。
步骤如下:
1.首先是把打印机和一台电脑连接起来,驱动安装好。这里的设置应该都没有问题吧,就是先保证一台电脑能够正常使用打印机。
我们在这台连接打印机的电脑上,找到的“设备和打印机”。通常在“开始”按钮上方,就可以看到。
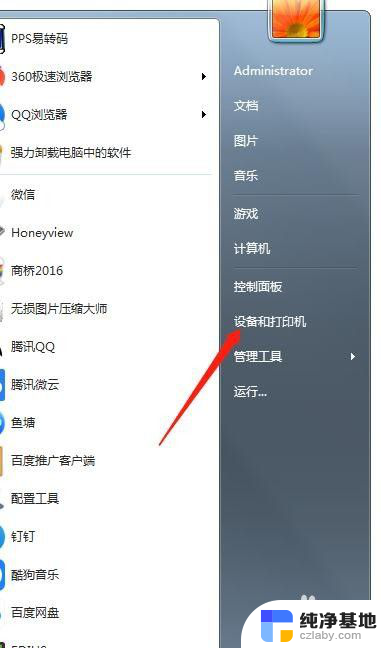
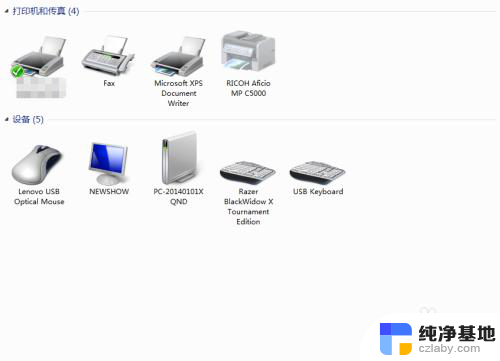
2.到控制面板里—“硬件和声音”下面,也可以找到:
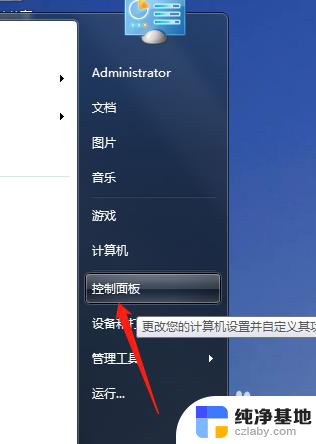
3.找到正在使用的打印机,点击“添加设备”
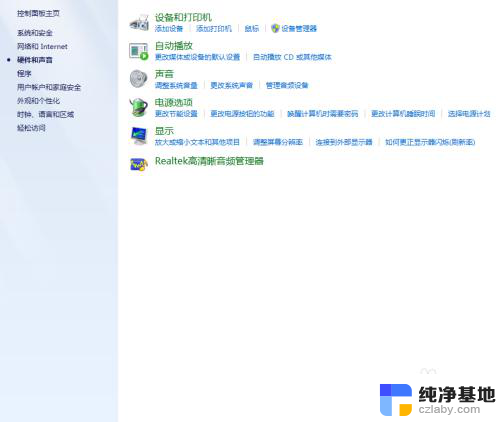
4.进入【打印机属性】。
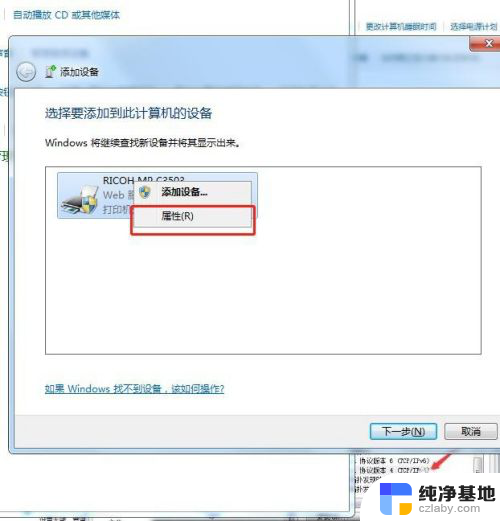
5.点开【属性】就可以看IP了。
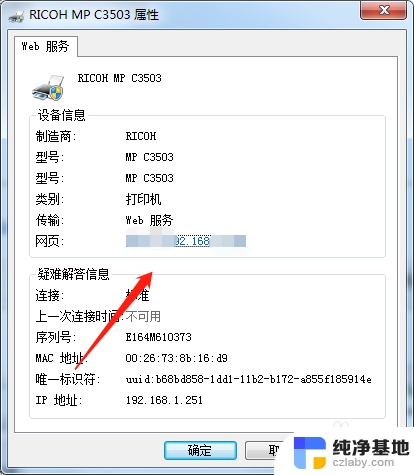
6.然后点开自己右下角的电脑,右击。然后会出现疑难解答和打开网络属性和共享中心,点开【打开网络属性和共享中心】。
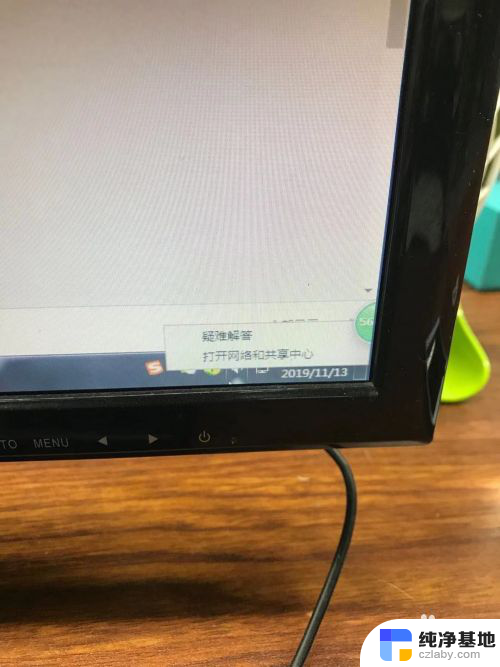
7.弹出的页面中选择【更改适配器设置】
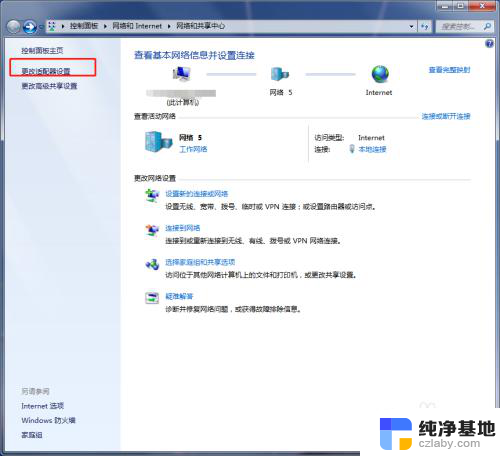
8.点击【本地连接】右击后,点击进入【属性】
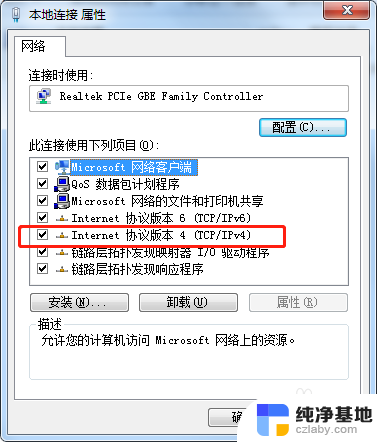
9.找到IPV4,点击进去查看自己的IP。
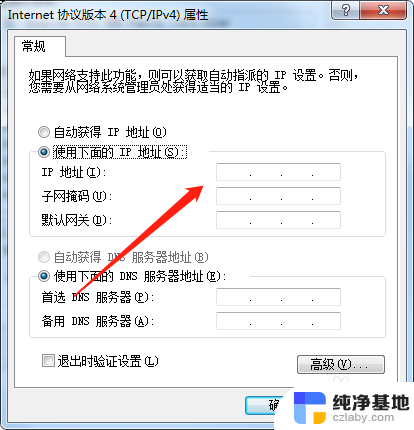
10.将本机的ip地址输入其他电脑,用于连接打印机。这样两台电脑都可以选择同一台打印机进行打印了。
以上就是关于如何连接多台电脑的brother打印机的全部内容,如果您有需要,可以按照以上步骤进行操作,希望这对您有所帮助。
- 上一篇: 怎样取消桌面快捷方式图标
- 下一篇: 拯救者y9000p怎么开键盘灯
brother打印机怎么连接多台电脑相关教程
-
 多台电脑怎么连接一台打印机设备
多台电脑怎么连接一台打印机设备2024-04-03
-
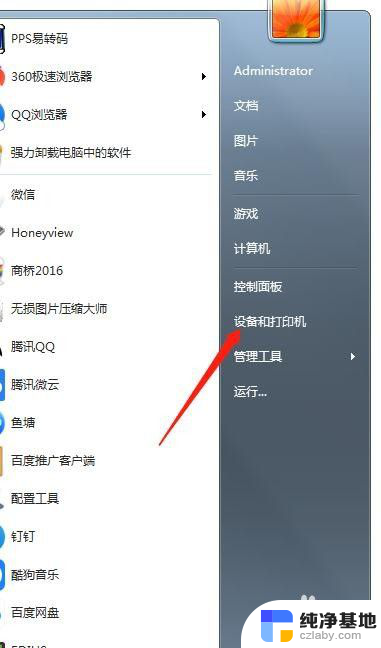 打印机连接2台电脑
打印机连接2台电脑2024-04-27
-
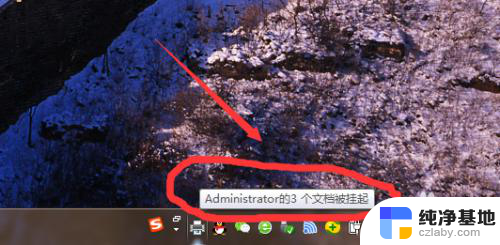 打印机连接电脑脱机怎么办
打印机连接电脑脱机怎么办2024-04-08
-
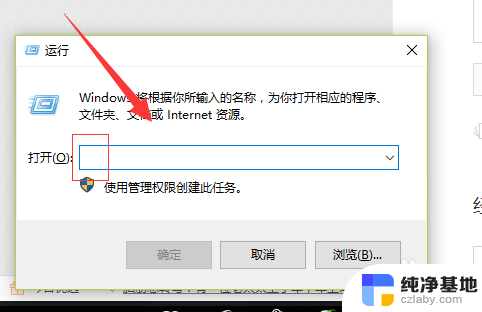 电脑怎么连接其他打印机
电脑怎么连接其他打印机2023-12-12
电脑教程推荐