谷歌浏览器怎么设置导航页面
更新时间:2024-03-14 16:48:06作者:yang
谷歌浏览器是一款广受欢迎的网络浏览器,拥有丰富的功能和优秀的性能,在使用谷歌浏览器时,很多人喜欢将自己常用的网站设置为导航页面,以方便快速访问。如何设置谷歌浏览器的导航页面呢?接下来我们将为大家介绍Google浏览器主页设置的详细教程。
步骤如下:
1.首先打开Google浏览器,Google浏览器的默认页面新的标签页
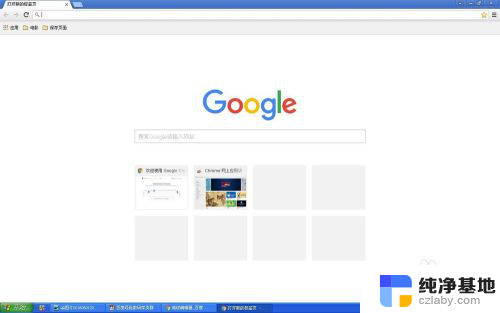
2.鼠标移动到Google浏览器的右上角,会弹出“自定义及控制Google Chrome”的提示信息。如下图:
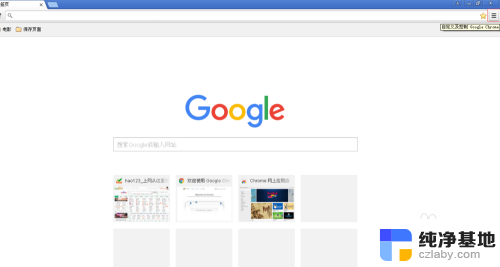
3.鼠标左键点击“自定义及控制”按钮,在导航栏下方弹出多功能菜单。如下图所示:
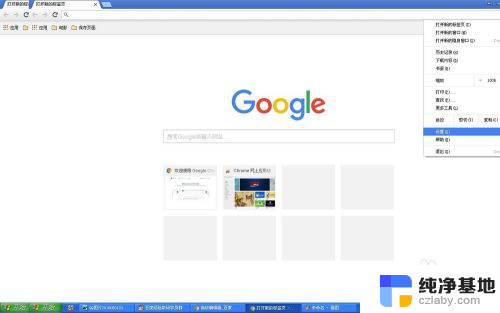
4.找到多功能菜单种的“设置”选项并点击该选项,点击后。跳转到如下图所示页面,选择该页面上的 启动时-打开特定网页或一组网页
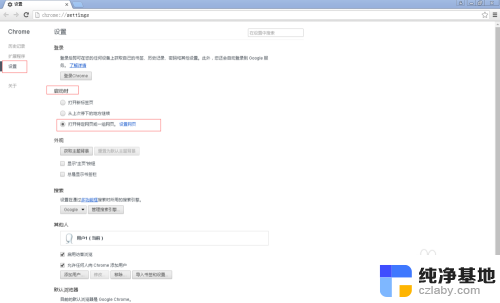
5.点击”打开特定网页或一组网页“右侧的”设置网页“按钮,在弹出的对话框中输入设置的主页地址:www.hao123.com,输入完成后点击“确定”按钮。
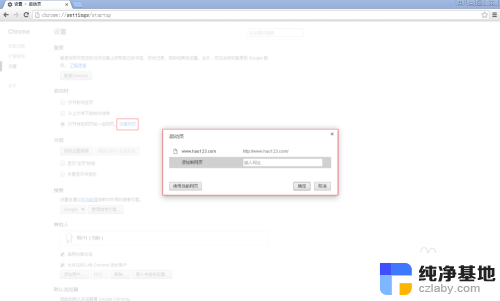
6.最后关闭Google浏览器,重新启动浏览器,看主页是否设置成功。如果Google浏览器打开后是hao123导航网址页面,证明主页设置成功,如下如所示:
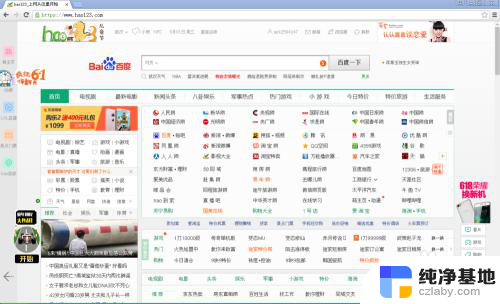
以上是关于如何设置导航页面的谷歌浏览器的全部内容,如果您遇到这种情况,您可以按照小编的方法来解决,希望这能对您有所帮助。
- 上一篇: 华为笔记本怎么连接华为ai音响
- 下一篇: 台式电脑的hdmi接口在哪里
谷歌浏览器怎么设置导航页面相关教程
-
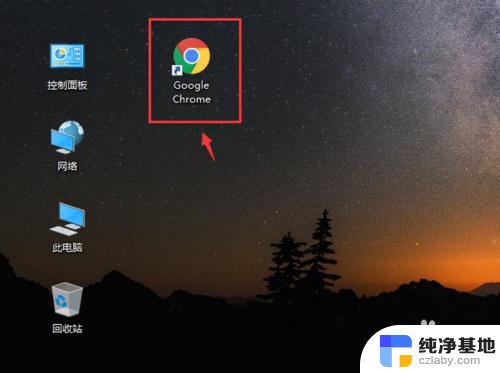 怎么把浏览器改成谷歌浏览器
怎么把浏览器改成谷歌浏览器2024-02-18
-
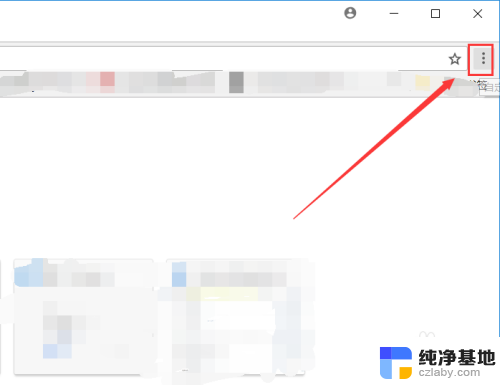 谷歌浏览器怎么设置安全站点
谷歌浏览器怎么设置安全站点2024-03-01
-
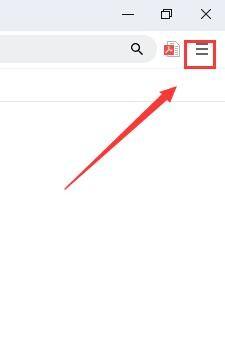 谷歌浏览器设置从新标签打开
谷歌浏览器设置从新标签打开2024-03-15
-
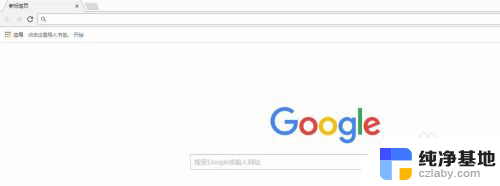 谷歌浏览器将百度一下设置为首页
谷歌浏览器将百度一下设置为首页2023-12-11
电脑教程推荐