怎么设置ppt动画出现顺序
在制作PPT演示时,动画效果的设置是至关重要的,正确的动画出现顺序能够使整个演示更加生动和吸引人。为了实现这一目的,我们可以通过简单的操作来设置PPT动画的先后顺序,让每个元素都能够按照我们的预期顺序出现,从而达到更好的展示效果。接下来让我们一起了解一下PPT动画的先后顺序设置方法吧!
操作方法:
1.首先,我们在幻灯片插入图片、文本、艺术字等所有内容。点击“幻灯片放映”下的“从当前开始”即可播放幻灯片。
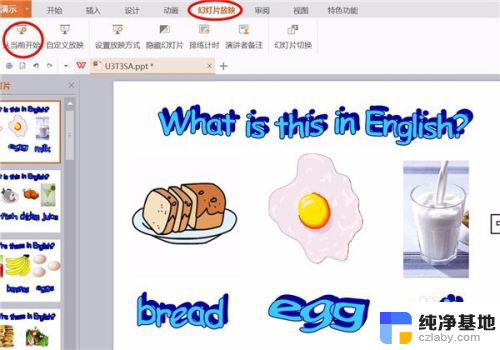
2.通过放映我们会发现,所有内容一次性全部呈现。如果想要一个一个按先后顺序展示,我们需要对各个元素进行自定义动画设置。
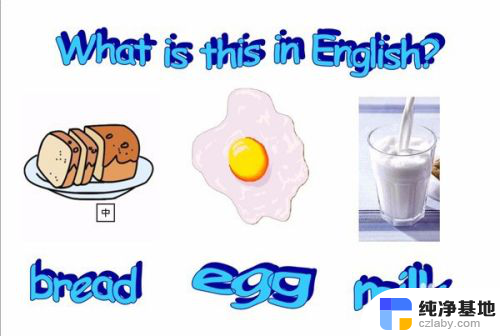
3.首先选中想要最先呈现的内容,点击菜单“动画”下的“自定义动画”。这样右侧的“添加效果”按扭就从灰色变为黑色了。
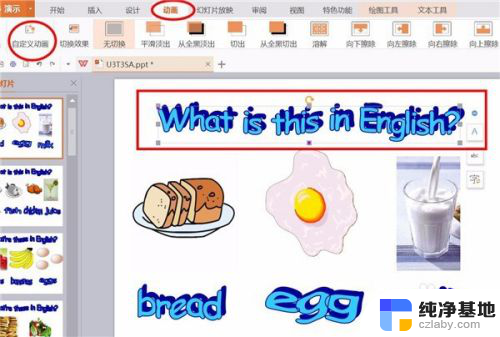
4.点击“添加效果”下的“进入”,再点击“进入”下的“上升”效果。
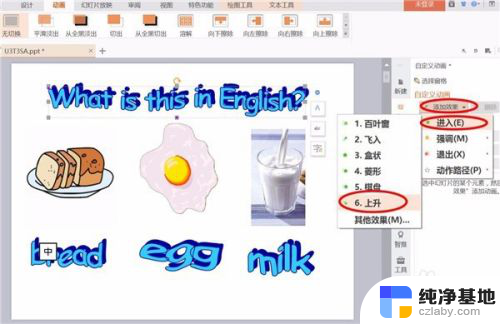
5.这样第一个元素的动画效果就添加成功了,依次添加其他各个元素的效果,还可以修改动画的速度哦。不过,想要最先呈现的元素往往不需要添加效果,因为毕竟它最先出现的嘛。
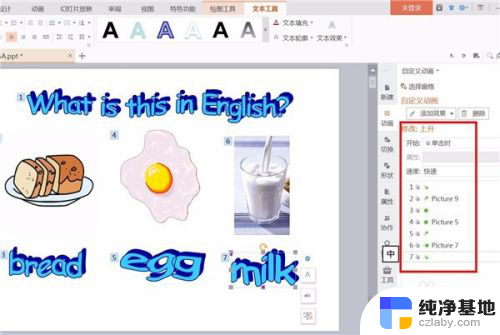
6.如果想要调换出现的顺序,我们可以直接在右边拖动即可。比如,拖动鸡蛋动画到第二项(按住Ctrl键可以选择多个),那么鸡蛋出现的顺序就会在面包之前了。如果不清楚哪个数字对应哪个动画,可以看图片或文本框右上的数字即可。注意对比下面的两幅图片哦。
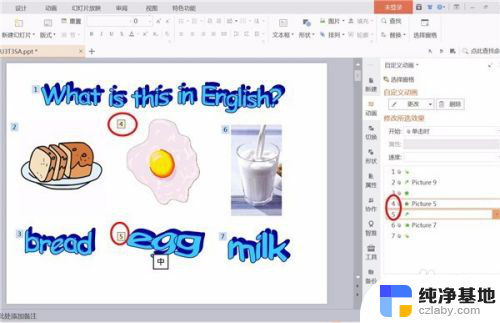
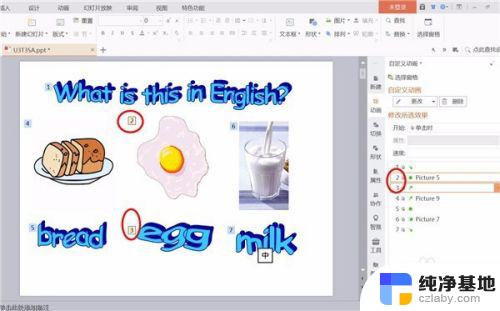
7.再次点击“从当前开始”播放幻灯片,这时鸡蛋的动画就最先呈现了,动画的先后顺序就是这样设置的。

以上就是设置PPT动画出现顺序的全部内容,如果遇到这种情况,可以根据以上步骤解决,非常简单快速。
- 上一篇: 打印机在哪里取消打印任务
- 下一篇: wps文件打开没显示怎么回事
怎么设置ppt动画出现顺序相关教程
-
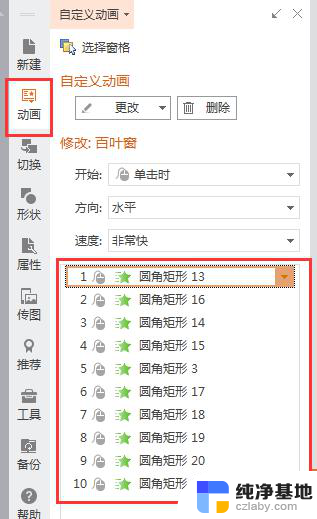 wps怎么设置文字出现的先后顺序
wps怎么设置文字出现的先后顺序2024-03-11
-
 wps怎么设置ppt动画自动播放
wps怎么设置ppt动画自动播放2024-03-08
-
 wps如何设置幻灯片里的内容按顺序出现
wps如何设置幻灯片里的内容按顺序出现2024-05-04
-
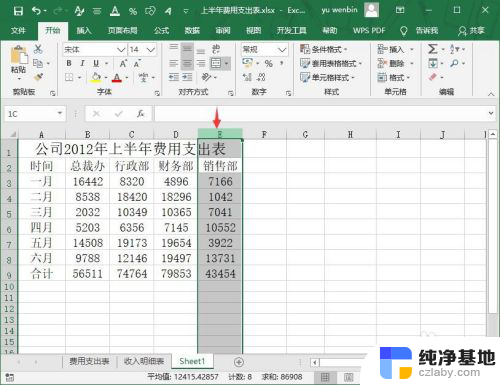 excel表格怎么设置排序顺序
excel表格怎么设置排序顺序2024-02-17
电脑教程推荐