microsoft蓝牙鼠标怎么连电脑使用
更新时间:2023-12-05 16:41:15作者:jiang
现代科技的快速发展使得蓝牙设备在我们的日常生活中变得越来越常见,而蓝牙鼠标作为一种便捷的外部设备,受到了广大用户的青睐,如何将Microsoft蓝牙鼠标连接到电脑,特别是笔记本电脑呢?连接蓝牙鼠标并成功使用它,对于提高我们的工作效率和便捷操作来说,是非常重要的。接下来我们将探讨如何简单地实现这一目标。
步骤如下:
1.第一步,点击右下角就会看到一个小蓝牙图标,确认电脑是否有蓝牙;
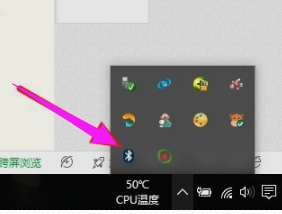
2.第二步,右击鼠标蓝牙。出现菜单,添加设备就是我们要添加一个或几个蓝牙设备,比如蓝牙鼠标就是一个设备,显示蓝牙设备,就是显示当前和电脑配对的蓝牙设备,加入个人局域网;
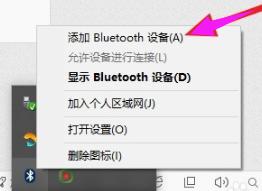
3.第三步,点击添加设备;
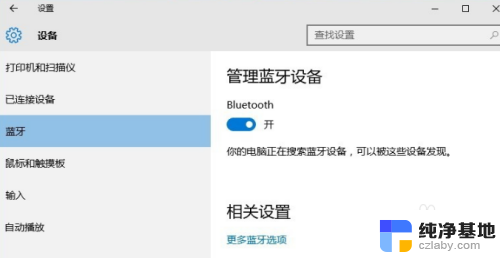
4.第四步,跳转到系统添加页面;
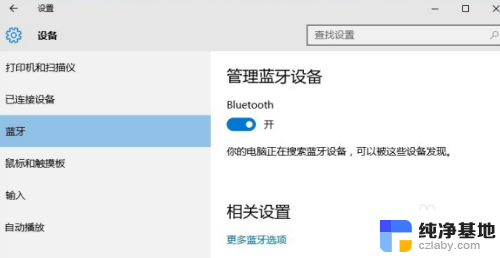
5.第五步,系统开始自动搜索周围打开的可见蓝牙设备,这时把蓝牙鼠标的右键左键中键(就是滚轮)同时按下5s以上;

6.第六步,几十秒左右系统就会出现鼠标设备,表明已经搜索到鼠标;
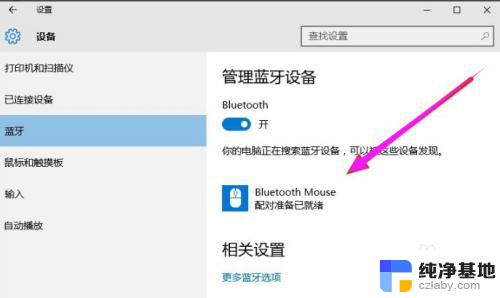
7.第七步,点击鼠标,右边出现配对字样,点击配对;
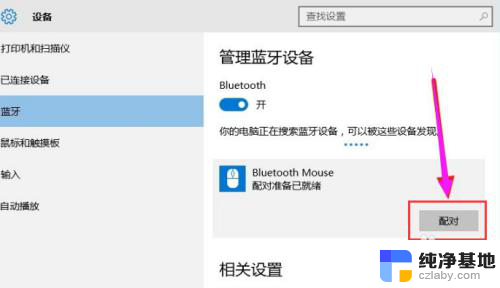
8.第八步,出现需要输入配对码;
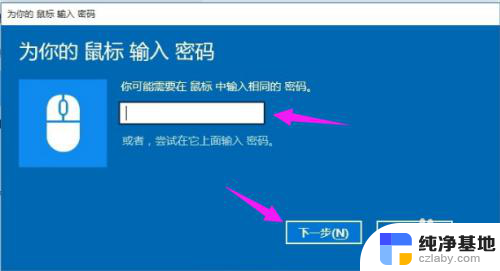
9.第九步,默认为0000,点击“下一步”;
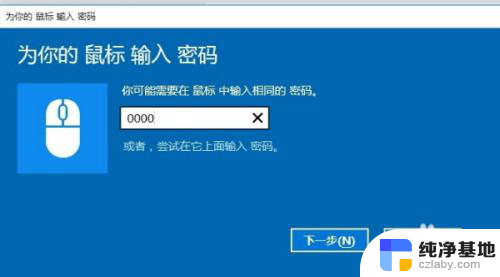
10.第十步,蓝牙鼠标配对中;
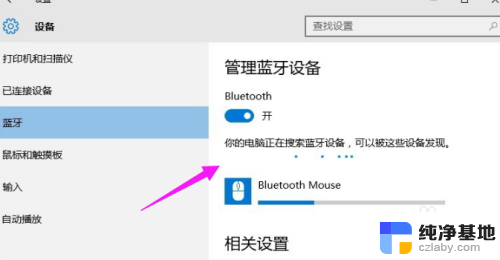
11.第十一步,配对完成,显示已连接,蓝牙鼠标可以使用了;
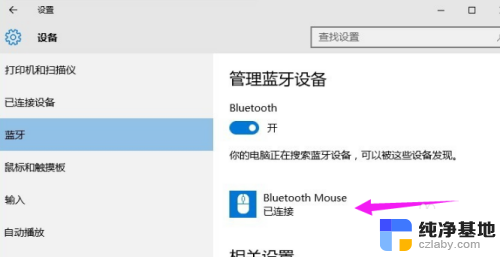
以上就是如何连接Microsoft蓝牙鼠标进行电脑使用的全部内容,如果遇到这种情况,您可以按照以上操作解决问题,非常简单快速。
- 上一篇: 小米电视怎么当电脑显示器
- 下一篇: windows 许可证即将到期
microsoft蓝牙鼠标怎么连电脑使用相关教程
-
 华为蓝牙鼠标怎么连不上电脑
华为蓝牙鼠标怎么连不上电脑2024-01-19
-
 联想电脑怎么连蓝牙鼠标
联想电脑怎么连蓝牙鼠标2024-02-11
-
 小米鼠标蓝牙怎么连接电脑
小米鼠标蓝牙怎么连接电脑2024-02-28
-
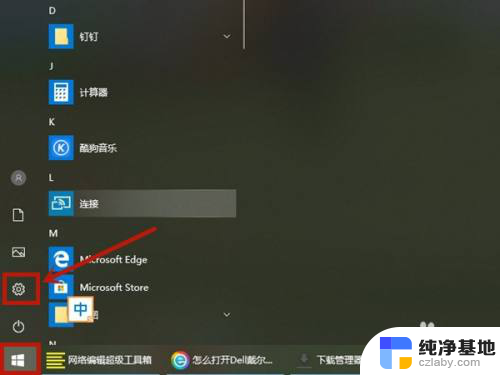 戴尔电脑怎么连接蓝牙鼠标
戴尔电脑怎么连接蓝牙鼠标2024-04-20
电脑教程推荐