怎样在word中设置目录
在日常工作和学习中,我们经常需要撰写各种各样的文档,而对于较长的文档,一个清晰的目录是必不可少的。在使用Microsoft Word进行文档编辑时,设置目录样式是一项关键的技能。通过设置目录,我们可以快速导航文档的各个部分,提高文档的可读性和易用性。在Word中如何设置目录样式呢?本文将详细介绍怎样在Word中设置目录,帮助大家轻松掌握这一技巧。无论是写作论文、制作报告还是编辑文档,掌握Word目录设置技巧将为我们的工作带来极大的便利。下面让我们一起来探索如何在Word中设置目录样式吧!
方法如下:
1.打开文件,在需要插入目录地方,单独起页;
点击【插入】-【空白页】;单起页是为了让整个文章看起来更清晰;
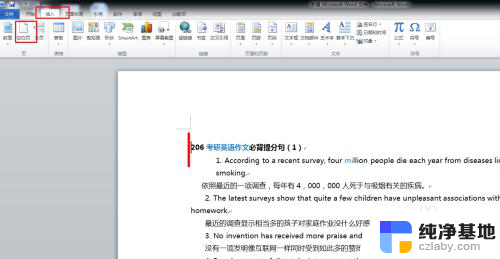
2.选中需要将其设置为目录的文字或行,然后点击【引用】-【添加文字】,设置目录级别,暂定为1级;
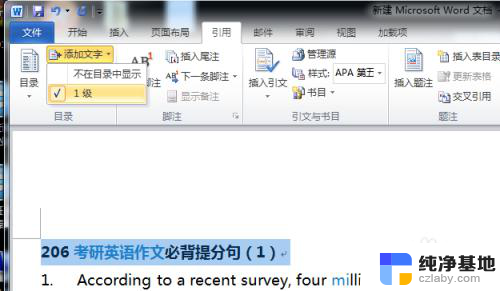
3.选中为目录的文字或行,然后点击【引用】-【添加文字】,暂定为2级。以此类推,设置相应级别;
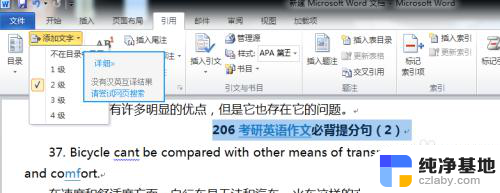
4.目录生成:
在预备显示目录的地方单机鼠标左键,然后点击【目录】选择【自动目录】就可以了;
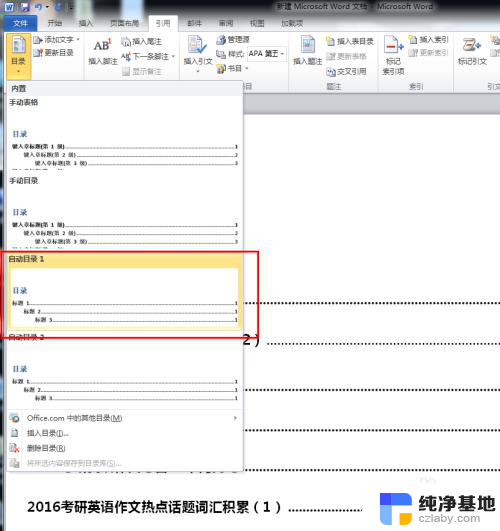
5.目录更新:
一旦你的目录文字发生了改变,或者有新的目录。只需重新将新增的目录,设置为相应级别,然后点击【引用】-【更新目录】按钮确认即可;word会自动或根据你的新设置来变化目录;
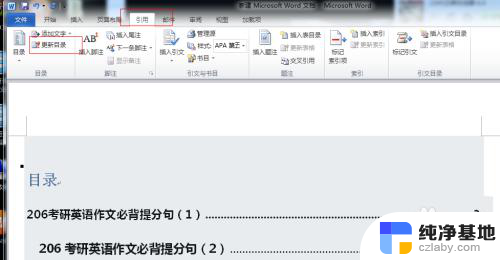
6.有关目录的其他设计:
目录跟页码之间是否用省略号显示~标题直接用文字就可以了然后用更多的花样,显示几个级别的目录。这些都可以根据【引用】-【目录】-【插入目录】的窗口进行更高级的的设置和修改;
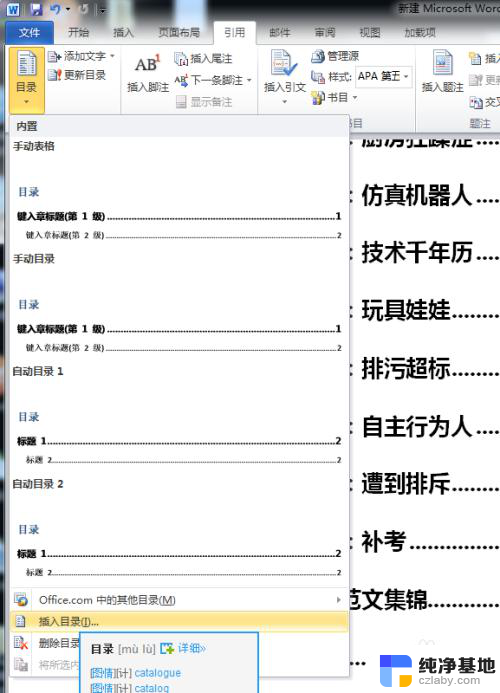
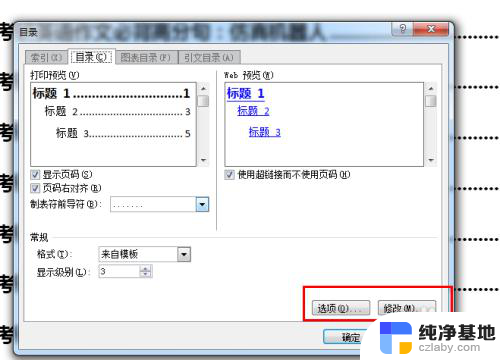
7.ps:如果目录不多,想要手动输入目录就可以了。点击【引用】-【目录】-【手动目录】,然后根据自己的需要点击编写就可以了;
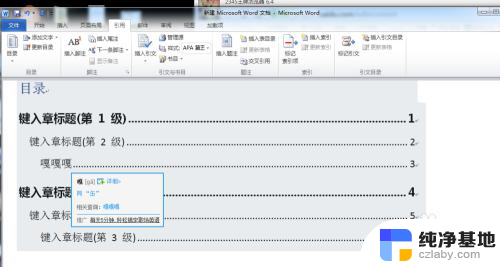
以上就是在Word中设置目录的全部内容,有需要的用户可以按照以上步骤进行操作,希望对大家有所帮助。
- 上一篇: cad打开没有选择字体窗口
- 下一篇: 挡住前置摄像头就黑屏怎么办
怎样在word中设置目录相关教程
-
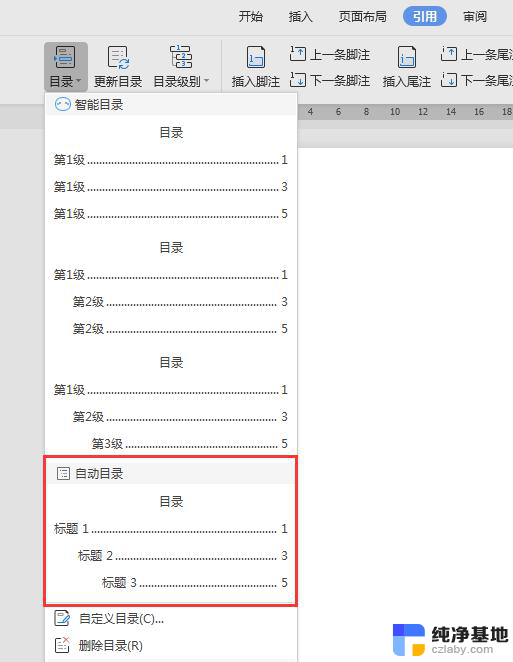 wps怎么设置目录超链接
wps怎么设置目录超链接2024-03-15
-
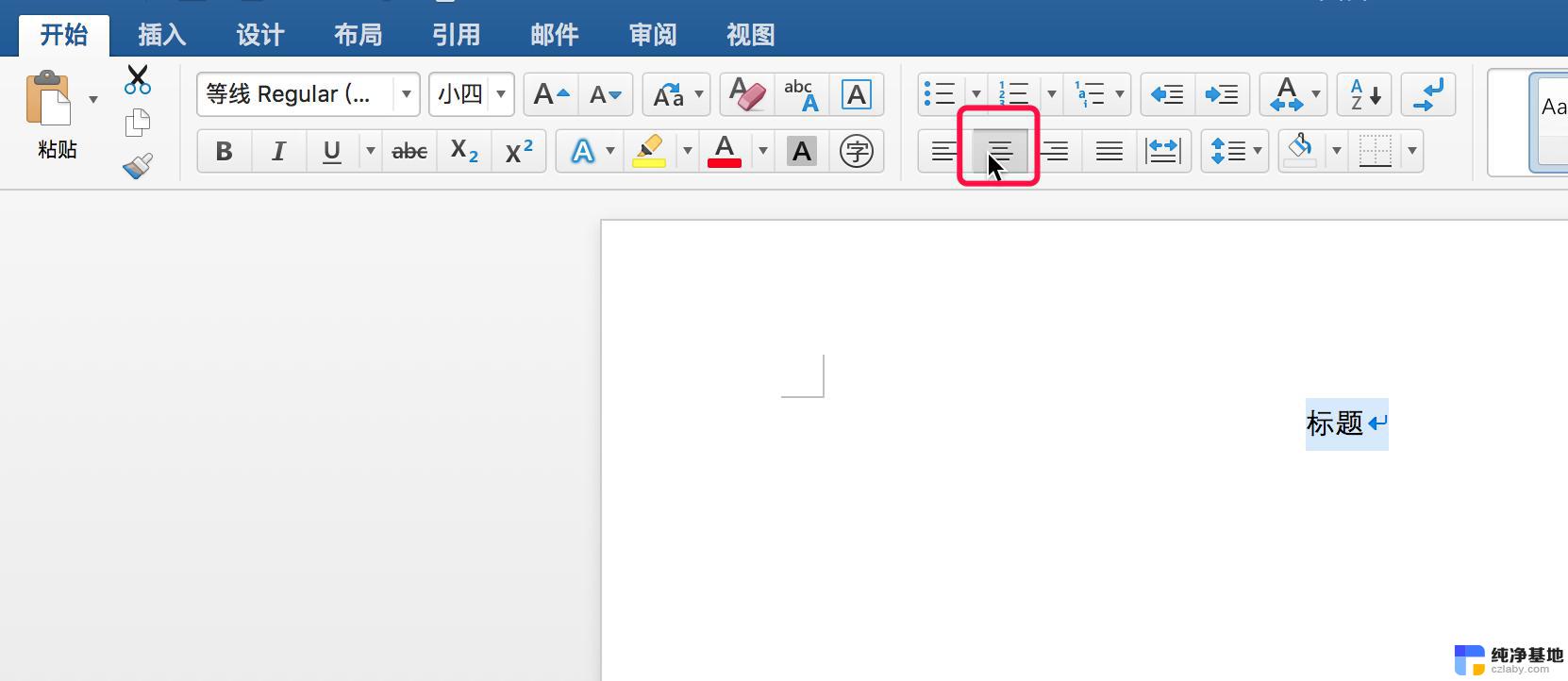 word中文字居中怎么设置
word中文字居中怎么设置2024-04-21
-
 wps目录中的小点怎么输入
wps目录中的小点怎么输入2024-01-05
-
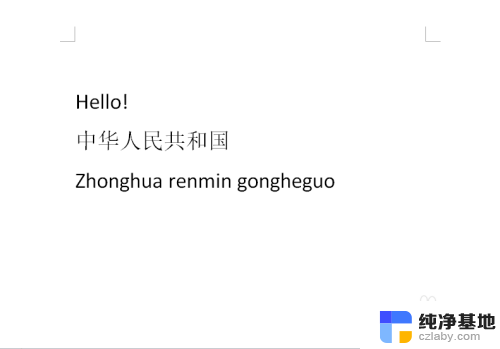 word中英文怎么单独设置字体
word中英文怎么单独设置字体2023-12-22
电脑教程推荐