wps如何设置幻灯片中前一段手动后一段自动播放
更新时间:2024-04-21 14:03:35作者:xiaoliu
在现代社会中幻灯片已成为一种常见的展示工具,被广泛应用于演讲、培训和教育等场景,而在使用幻灯片时,我们常常需要对每一段内容进行精心设置,以达到更好的呈现效果。有时候我们希望在幻灯片的播放过程中,能够灵活地控制其中的一些段落,使其手动切换,而其他段落则自动播放。究竟如何在wps幻灯片中进行这样的设置呢?接下来我们将详细介绍wps幻灯片中前一段手动后一段自动播放的设置方法,让您能够轻松驾驭幻灯片,展示出更加出色的演示效果。

自动切换幻灯片
自动切换幻灯片的方式有两种,如下。
方法一:
1.点击幻灯片切换。
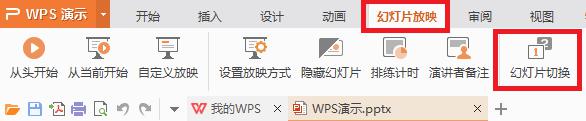
2.在右侧出现的窗口中找到切换方式,勾选“每隔”,并设置需要切换的时间间隔,点击“应用于所有幻灯片”。
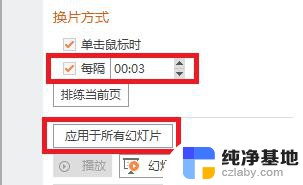
方法二:
1.单击排练计时,进行排练,排练结束时,保留幻灯片排练时间。
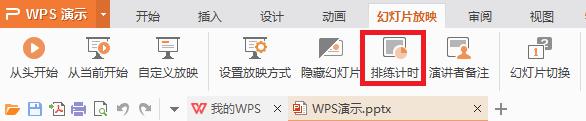
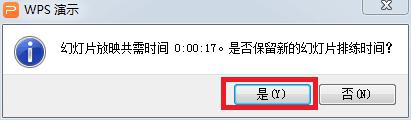
2.点击“设置放映方式”,在换片方式中选择“如果存在排练时间,则使用它→确定”,下次放映时即可自动切换幻灯片。
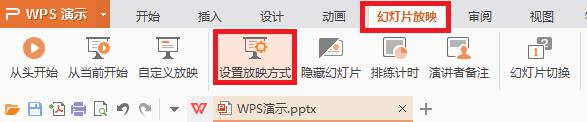
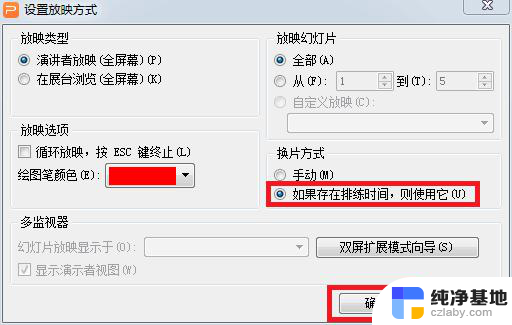
以上就是wps如何将幻灯片前一段设置为手动后一段自动播放的全部内容,如果您遇到相同的问题,可以参考本文中介绍的步骤进行修复,希望这篇文章对您有所帮助。
- 上一篇: 买电脑可以开增值税专用发票吗?
- 下一篇: 台式电脑的硬盘怎么接到笔记本上
wps如何设置幻灯片中前一段手动后一段自动播放相关教程
-
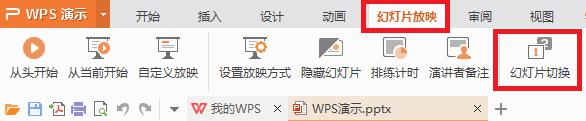 wps如何同一张幻灯片分段播放
wps如何同一张幻灯片分段播放2024-02-01
-
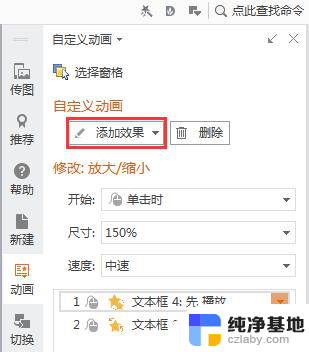 wps如何设置按段落播放动画
wps如何设置按段落播放动画2024-01-04
-
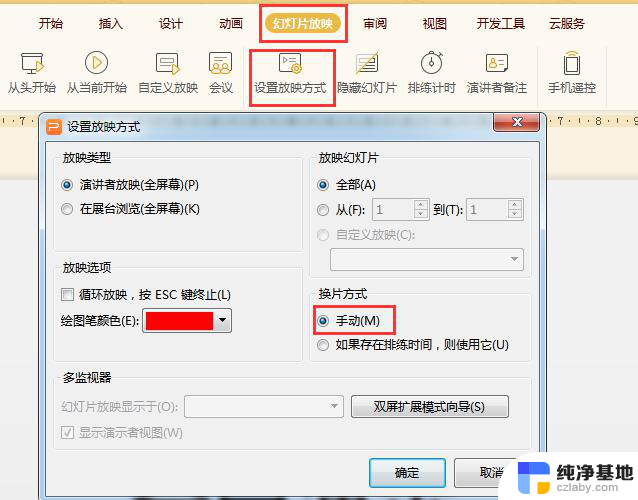 wps如何设置成鼠标点击播放 不是自动播放下一张图片
wps如何设置成鼠标点击播放 不是自动播放下一张图片2024-02-18
-
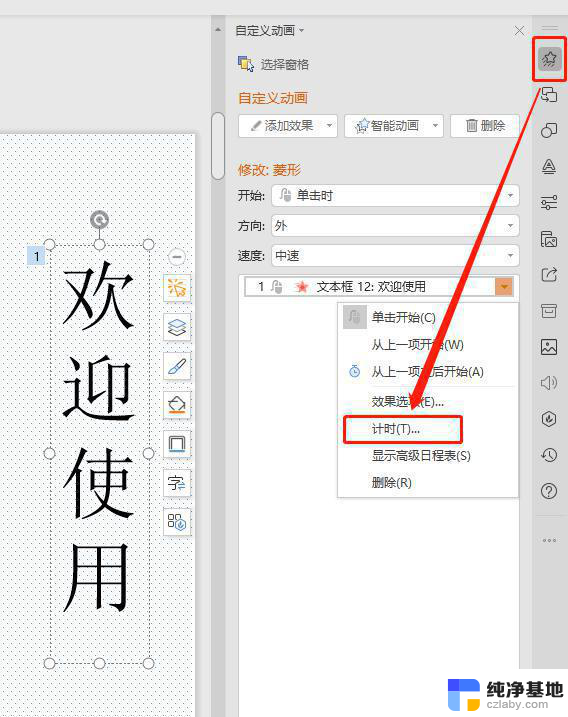 wps如何设置动画在幻灯片放映时循环播放
wps如何设置动画在幻灯片放映时循环播放2024-04-22
电脑教程推荐