如何不重装系统分盘
在日常使用电脑的过程中,我们时常会遇到一些问题,比如磁盘空间不足、系统运行缓慢等,此时一种常见的解决方案是重装系统,但这会带来大量的麻烦和时间成本。对于Win10系统用户来说,有一种更加便捷的方法可以解决这些问题,那就是对磁盘进行分区。通过合理地划分磁盘空间,我们可以将系统、应用程序、数据等分别存放在不同的分区中,从而提升系统的运行速度和稳定性。接下来本文将详细介绍Win10系统下如何不重装系统对磁盘进行分区的方法和步骤。
具体步骤:
1.一定要先将系统保护关闭,否则无法自由压缩系统盘。电脑已经使用过一段时间,系统盘也存放了大量数据,可能会导致无法压缩系统盘,需要恢复出厂系统才可以。
右击这台电脑(此电脑),选择属性:
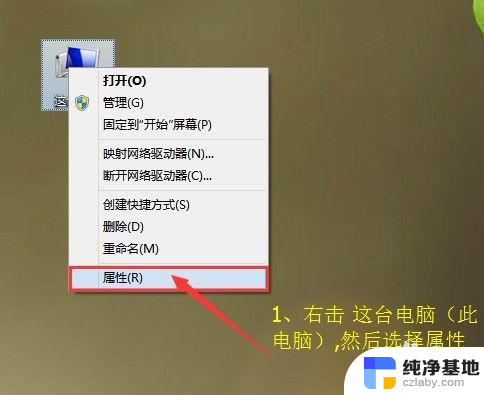
2.选择系统保护,打开配置 禁用系统保护:这边系统保护,已经关闭下面可以正式进行分区操作了。
【注意:这个系统保护在分区操作好,还是建议开启的】
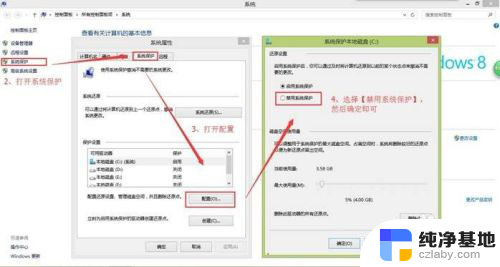
3.以这个磁盘1 G分区进行操作讲解。(预装系统盘一共是4个分区,分别是引导分区、C盘系统分区、D盘Lenovo Recovery和休眠分区,我们只看C分区就可以了,其他的分区不进行操作)
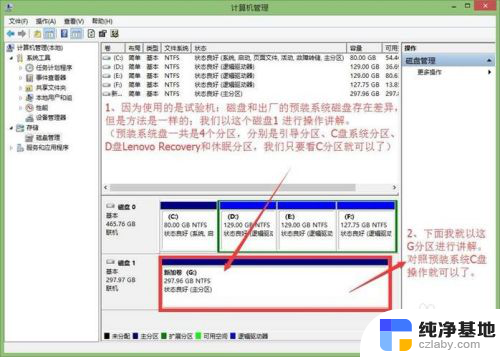
4.先右击G分区(预装系统是C盘),选择压缩卷:后面会出压缩界面 让其其输入压缩值,下面我按照保留系统盘80GB进行操作。
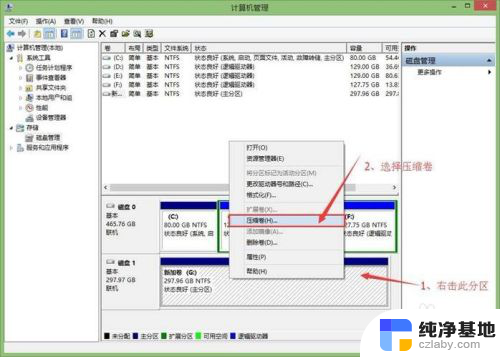
5. 需要保留系统盘80GB,这个位置的值输入=(压缩分区大小—C盘保留大小,这里是80GB)×1024:即=(297.96-80)×1024 。
【注意:值不能有小数,有小数需要去掉】
输入的值:
(297.96-80)×1024=223191.04:因为不能输入小数,我们取值223191
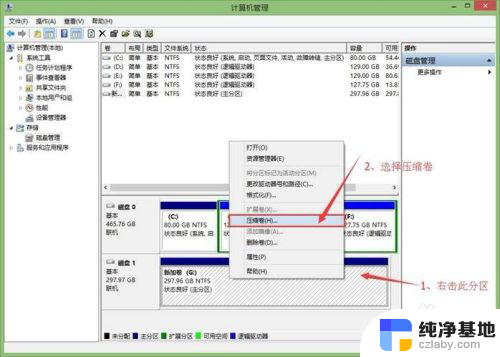
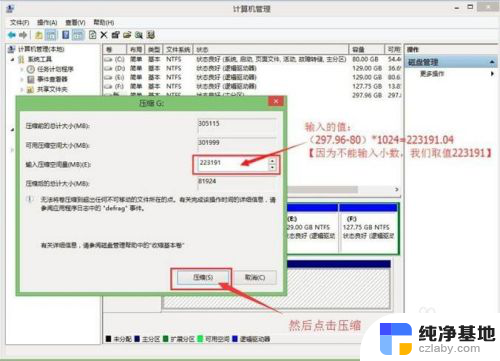
6.现在系统盘的80GB 已经分好了,下面我按照再分2个分区进行讲解。
先右击未分配的空间点击新建简单卷,弹出下一步,输入新建值,再下一步。
新建值=(未分配的总空间值÷分区个数)。即=(217.9÷2)×1024
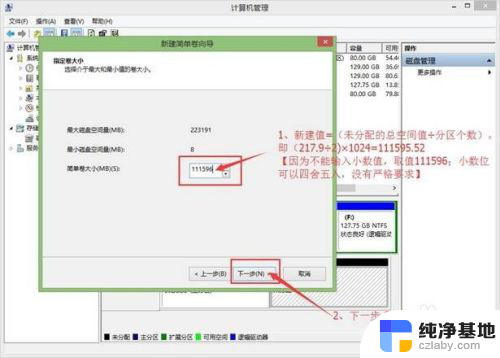
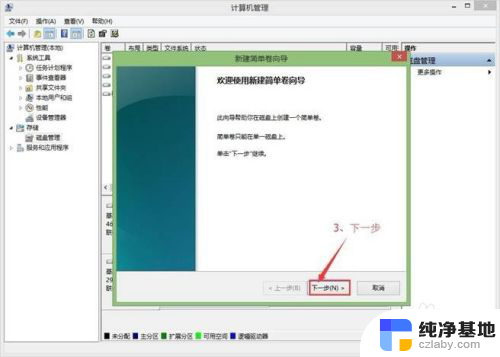
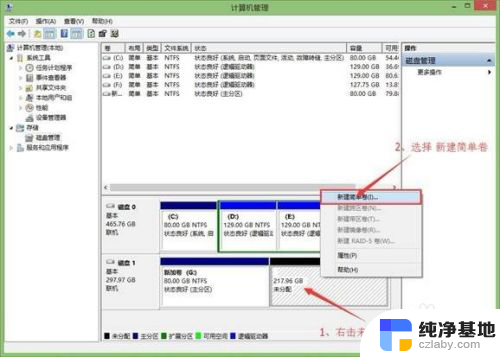
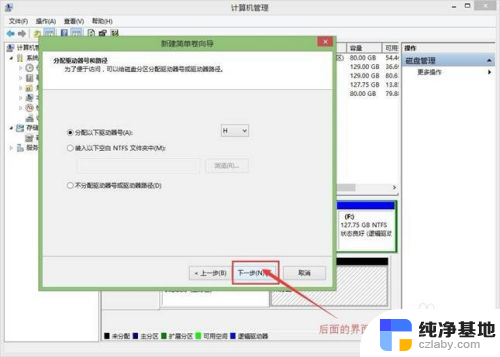
7.现在已经建立好了一个分区,下面在建立最后一个分区。(如果新建不止两个分区的话,后面步骤 新建值输入d步骤 的新建值,即可)最后一个分区,不用输入任何值,直接下一步到完成:
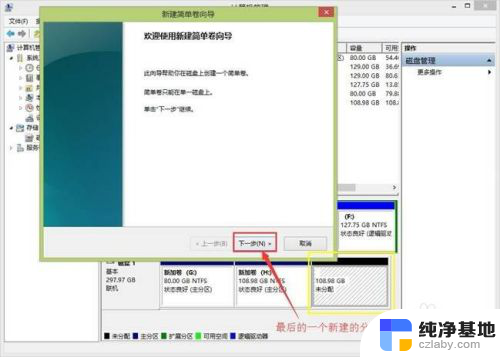
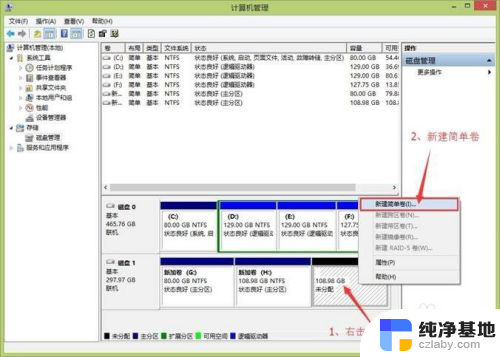
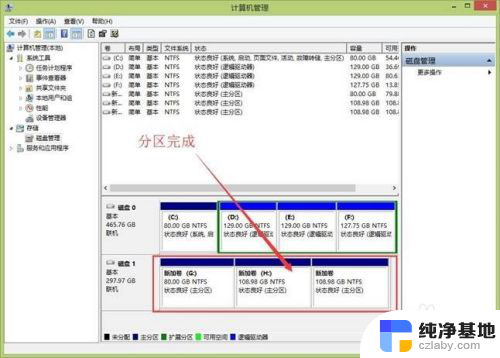
8.但是之前关闭的系统保护,还是需要开启的。还是和第一步一样点击系统保护里面的配置,选择C盘系统盘---配置---启用系统保护,最大使用量可以使用默认值,最小建议4GB。
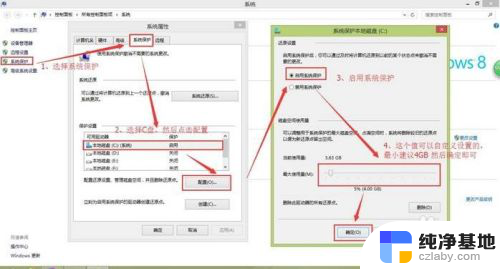
以上就是如何不重装系统分盘的全部内容,有需要的用户可以根据小编的步骤进行操作,希望能对大家有所帮助。
- 上一篇: 新加固态硬盘怎么设置为启动盘
- 下一篇: 开机按什么进入u盘安装系统
如何不重装系统分盘相关教程
-
 电脑如何重新装xp系统
电脑如何重新装xp系统2024-05-03
-
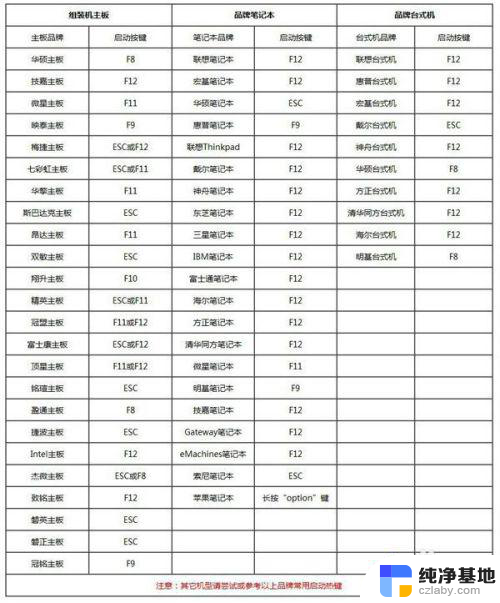 电脑如何重新装系统win7
电脑如何重新装系统win72024-04-02
-
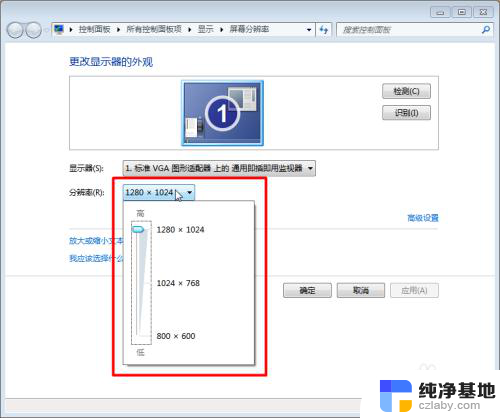 重装系统后分辨率变低了
重装系统后分辨率变低了2024-02-21
-
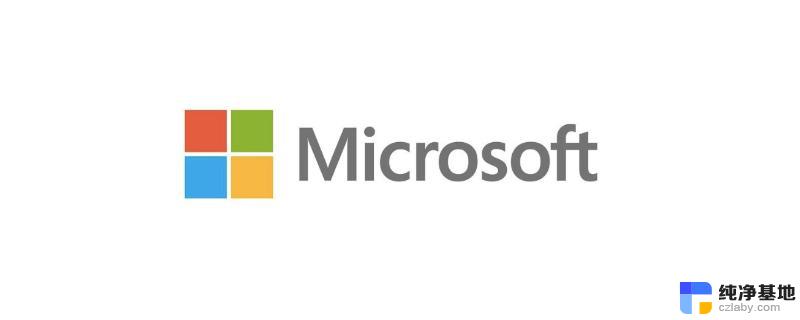 c盘格式化后如何装系统
c盘格式化后如何装系统2024-03-06
系统安装教程推荐