windows10 怎么打开权限
windows10 怎么打开权限,在使用Windows 10操作系统时,我们可能会遇到文件没有权限打开的问题,这给我们的工作和生活带来了一定的困扰,幸运的是Windows 10提供了一些简便的方法来打开权限,让我们能够顺利访问和操作这些文件。在本文中我们将探讨一些解决文件没有权限打开问题的方法,帮助您在Windows 10系统中更加顺畅地处理您的工作和娱乐任务。无论您是新手还是有经验的用户,本文都将为您提供有用的指导和解决方案。让我们一起来了解如何打开权限,解决Windows 10文件没有权限打开的问题吧!
具体方法:
1.打开文件,Windows 10 提示没有权限打开该文件。
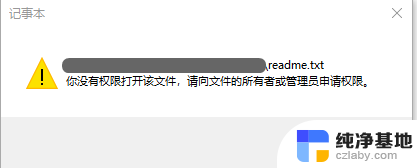
2.右键点击被访问的文件,在右键菜单中选择“属性”。在属性窗口中,切换到安全选项卡,使用同样的方式打开一个能正常访问的文件,对比查看,发现两个文件对应的“组或用户名”信息很不一样,不能访问的文件的“组或用户名”信息中并没有包含当前用户,而是一串不知所云的东东。
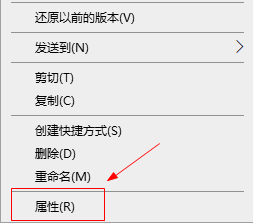
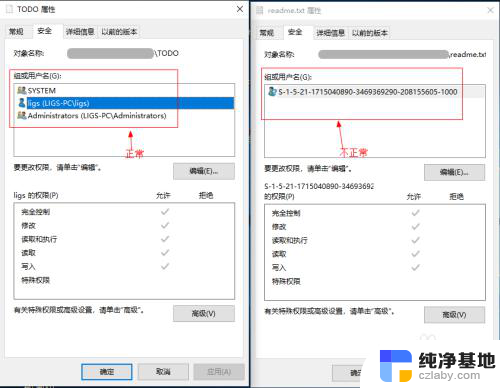
3.点击不能访问文件的安全选项卡下的“编辑”按钮,然后在弹出窗口中点击“添加”按钮。之后再在弹出窗口中点击“高级”按钮
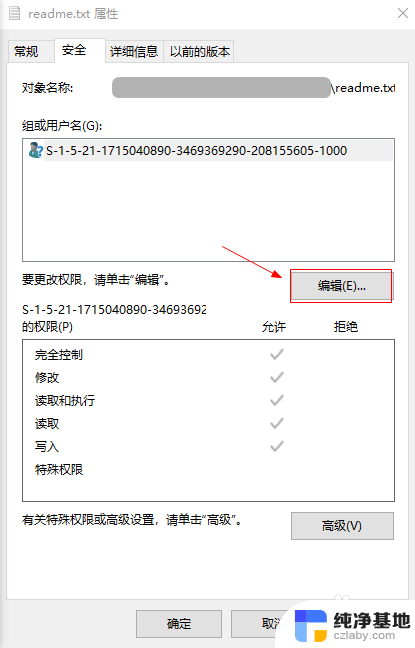
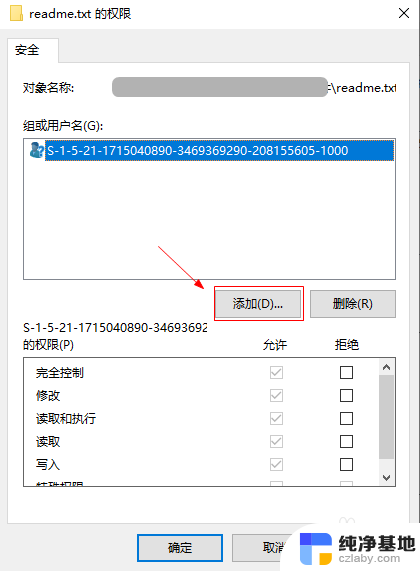

4.在“选择用户或组”窗口中,点击“立即查找”按钮,在搜索结果中,找到并选中本机的用户,点击“确定”按钮。会发现“输入要选择的对象名称”文本编辑框已经自动填入了刚刚从搜索结果选中的用户,点击“确定”继续
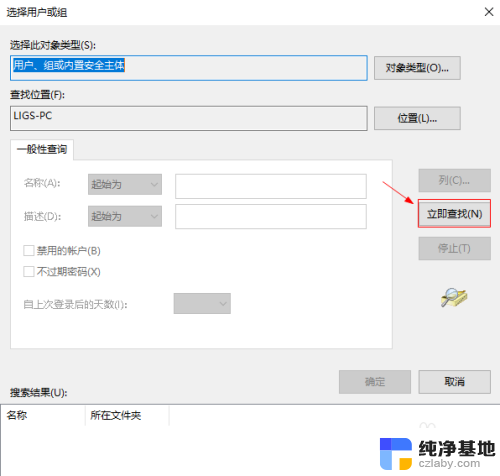
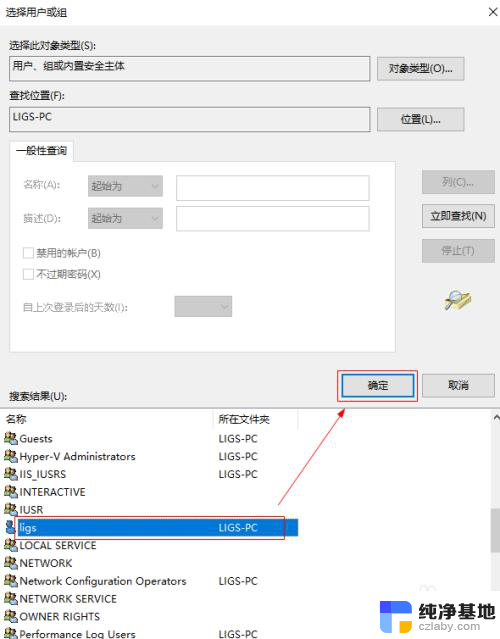
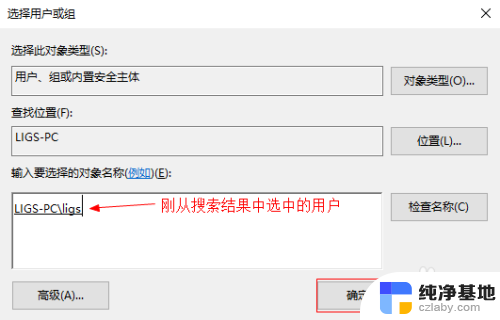
5.回到文件的权限对话窗口,会发现“组或用户名”信息包含了刚刚添加的本机用户。选中本机用户,勾选“完全控制”选项,点击“确定”关闭文件对话框。
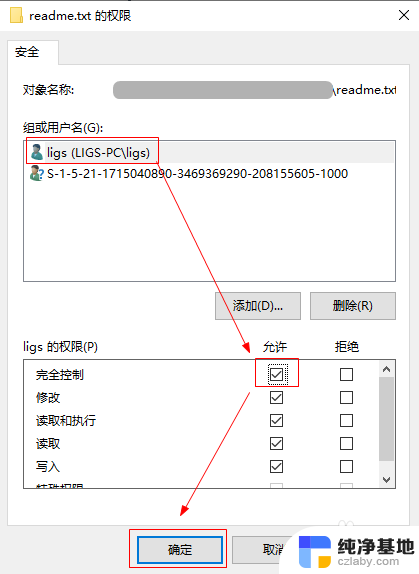
6.重新打开之前不能访问的文件,发现文件能够正常访问了。
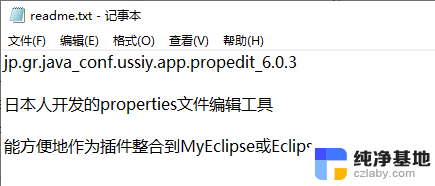
以上就是如何在Windows 10中打开权限的全部内容,如果还有不明白的用户,可以按照本文方法进行操作,希望能帮助到大家。
- 上一篇: win10台式电脑连接蓝牙耳机
- 下一篇: win10休眠时间怎么设置
windows10 怎么打开权限相关教程
-
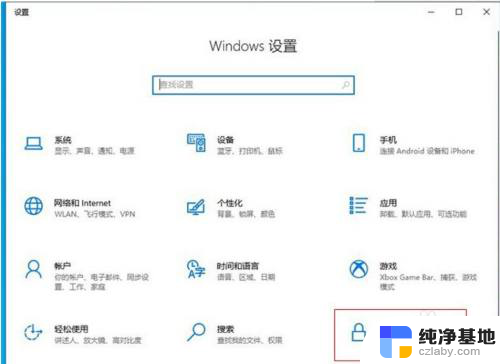 麦克风权限如何打开
麦克风权限如何打开2023-12-23
-
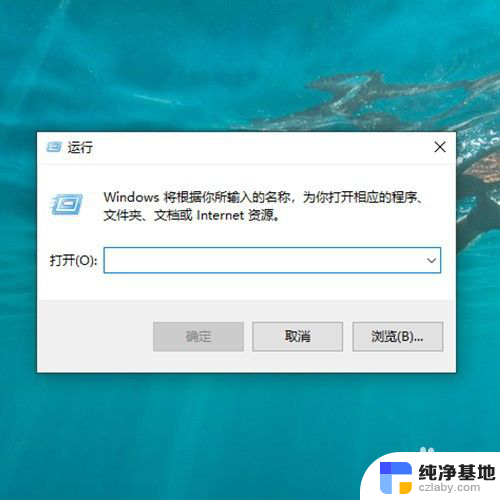 windows10家庭中文版管理员权限怎么获得的
windows10家庭中文版管理员权限怎么获得的2024-03-11
-
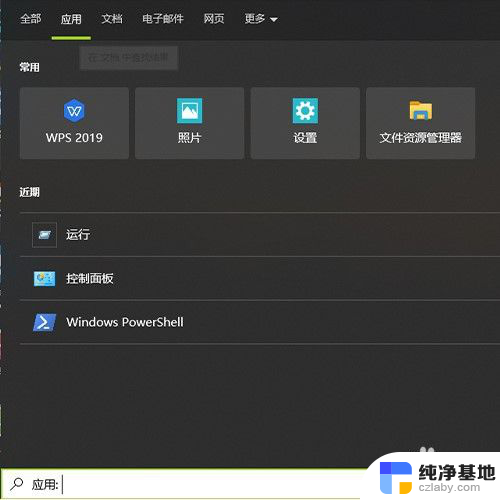 win10系统怎么获取管理员权限
win10系统怎么获取管理员权限2024-01-10
-
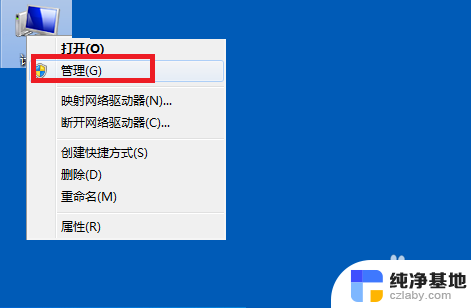 windows怎么提升权限
windows怎么提升权限2023-12-01
win10系统教程推荐
- 1 window10专业版是什么样的
- 2 如何查看系统激活码
- 3 电脑任务栏开始菜单不见了
- 4 电脑硬盘48位恢复密钥
- 5 应用开机启动怎么设置
- 6 调节字体大小在哪里
- 7 调整电脑显示器亮度
- 8 电脑系统自带的杀毒软件在哪里
- 9 win10专业版免费永久激活密钥
- 10 win10的裁剪图片的工具